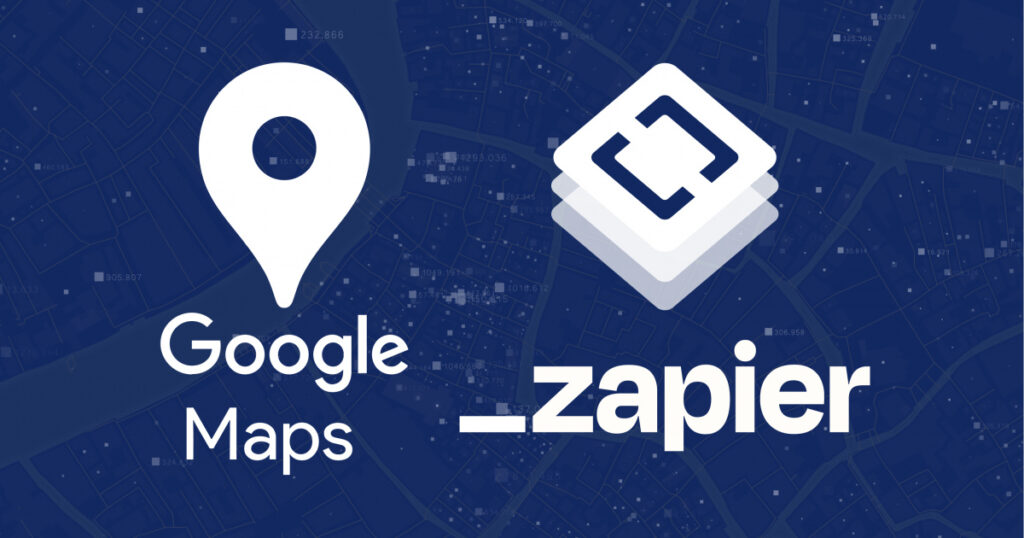Zapier ist eine großartige Option für die Integration verschiedener Anwendungen, ohne dass Programmierkenntnisse erforderlich sind. Wenn Sie jedoch nach einer einfacheren Lösung suchen, bieten wir auch einen Google Maps Scraper ohne Code und eine Google Maps API an.
Zapier ist ein No-Code-System, mit dem Sie verschiedene Anwendungen integrieren können. Es kann beispielsweise zwei Systeme zu einem kombinieren, ohne dass besondere Kenntnisse im Bereich Programmierung erforderlich sind. Es ist eine großartige Option für viele Integrationsaufgaben, wie zum Beispiel:
- Zum Versenden von E-Mails an mithilfe von Scraping gesammelte Leads.
- Zum Scrapen von Daten in eine einzelne Datenbank, beispielsweise in Google-Tabellen.
- Zum automatischen wöchentlichen Scraping der in Google Sheets gespeicherten Liste der Websites mit anschließendem Versand der Daten per E-Mail.
Alle diese Integrationen können ohne die Hilfe von Programmierern durchgeführt werden. Es reicht aus, mit Zapier sogenannte Zaps zu erstellen, indem man die gewünschten Anwendungen per Drag & Drop zieht und optisch anpasst.
Von Zapier unterstützte Apps und Dienste
Zapier unterstützt derzeit über 5.300 verschiedene Dienste und Anwendungen. Alle können in Gruppen eingeteilt werden:
- Google- und Microsoft-Dienste: Gmail, Google Kontakte, Google Sheets, Google Drive, Google Docs, OneDrive, OneNote, Teams, Outlook, Office 365 usw.
- Soziale Netzwerke: Twitter, Facebook, Instagram.
- Arbeitszeitverfolgungsdienste: Rescue Time, ClickTime, TimeCamp.
- Tools für die Arbeit mit Websites: WordPress, Disqus, Azure Web Apps.
- Entwicklertools: Github, BitBucket, BugHerd.
- Projektmanagementsysteme: Trello, JIRA, Podio.
- Andere. Von Youtube und Scrape-it.Cloud bis hin zu Asana und Gravity Forms.
Die Durchführung einer der möglichen Integrationen aller aufgeführten Dienste wird nur sehr wenig Zeit in Anspruch nehmen. Und selbst wer von Programmierung und Integration keine Ahnung hat, kommt damit zurecht.
Schritte zur Zaps-Erstellung
Das Erstellen einer neuen Integration oder Zap kann in mehrere Schritte unterteilt werden:
- Triggereinstellung. Dies führt dazu, dass der Zap mit der Ausführung beginnt.
- Aktion. Eigentlich die Aktion selbst, die ausgeführt wird, wenn der Auslöser ausgelöst wird.
Um die einzelnen Schritte auszuprobieren, gehen Sie zu zapier.com und erstellen Sie einen neuen Zap.
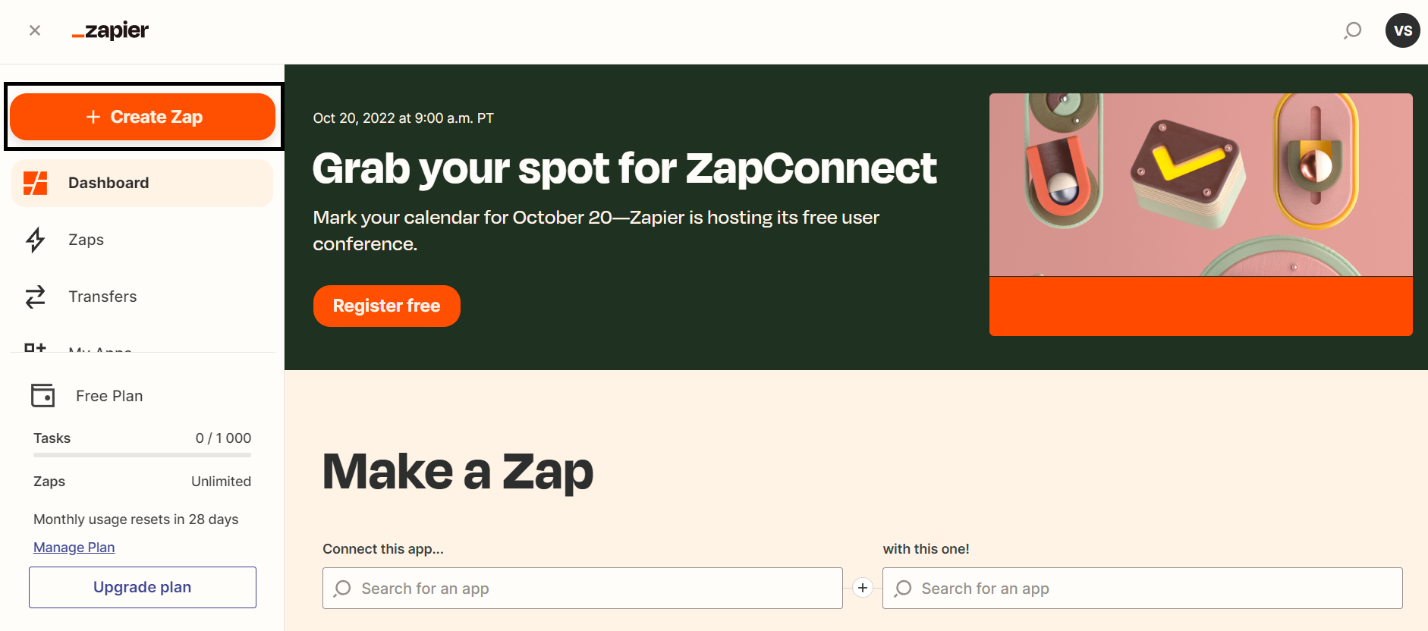
Auslöser einstellen
Ein Auslöser ist eine Aktion oder ein Ereignis, das eine andere auslöst. Bei der Erstellung eines neuen Zaps kann der Auslöser ein Ereignis in einer der Anwendungen sein, wenn Aktualisierungen nach einem Zeitplan im RSS-Feed erscheinen oder wenn ein Webhook von einer anderen Anwendung empfangen wird.
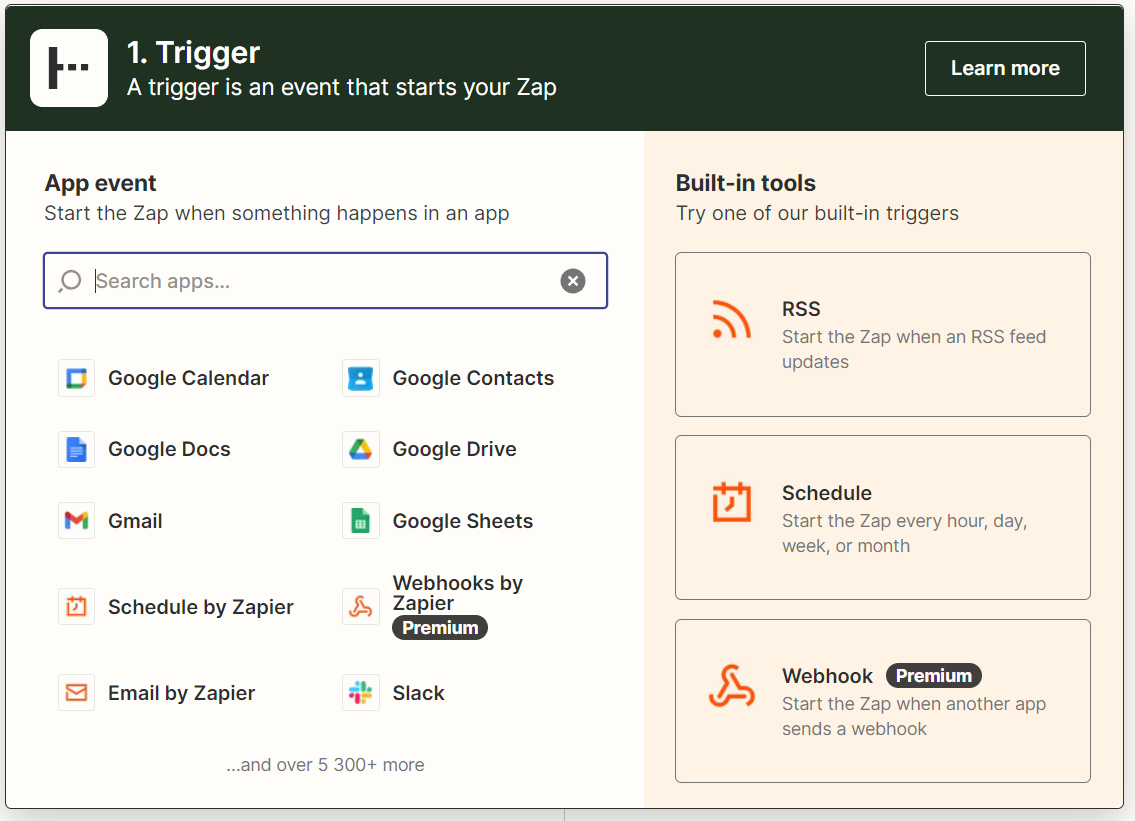
Jede der Anwendungen verfügt über eine Liste möglicher Manipulationen.
Zum Scrapen und Versenden der empfangenen Daten jeden Tag um 12 Uhr können Sie beispielsweise den Zeitplan verwenden. Mit diesem Auslöser können Sie die Häufigkeit festlegen, mit der der Zap ausgelöst wird: jeden Tag, jede Stunde, jeden Monat oder jede Woche.
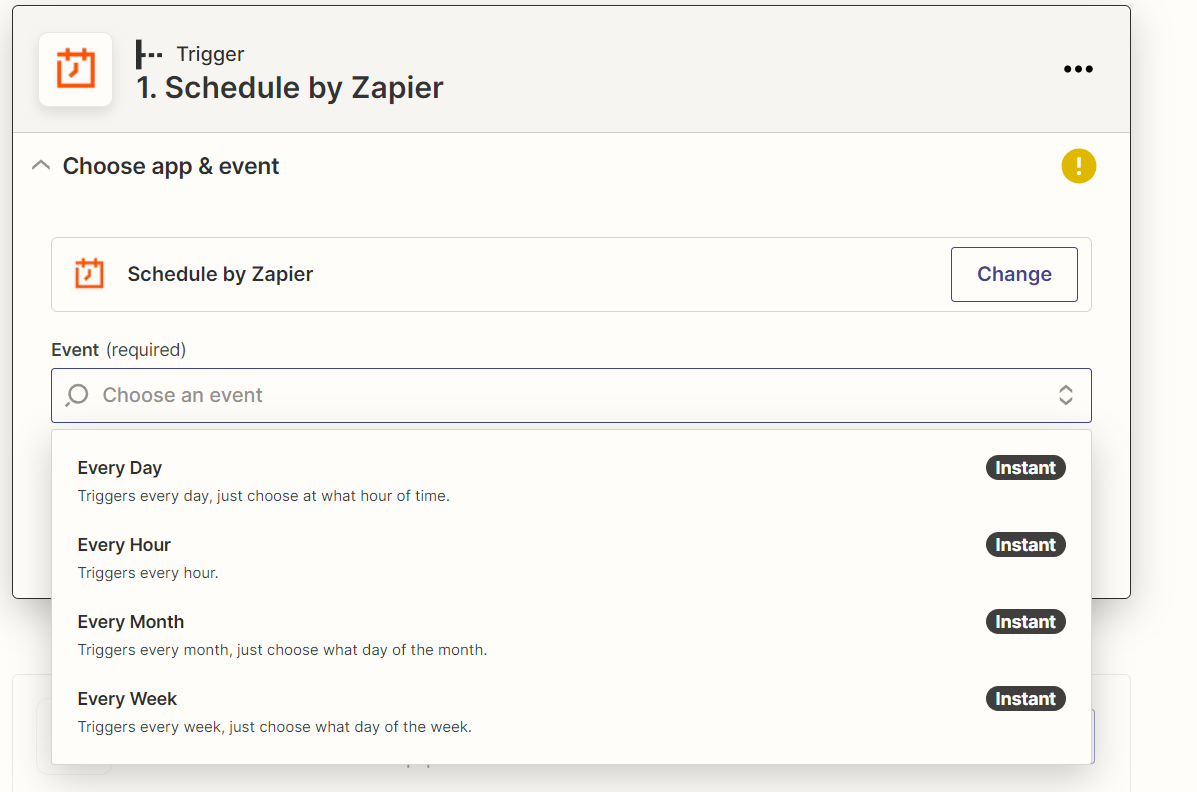
Oder nehmen wir an, Zapier muss warten, bis es eine neue POST-Anfrage erhält, die die Daten speichert, die gescrapt werden müssen. Verwenden Sie dazu Webhooks von Zapier.
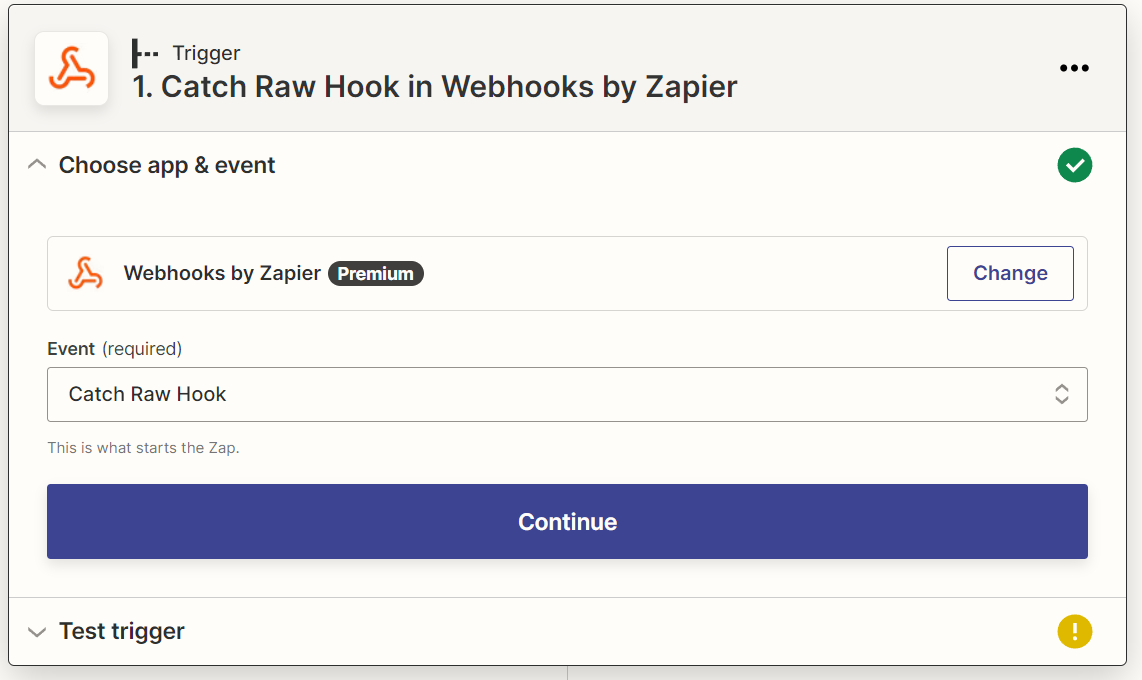
Eine weitere Auslöseoption ist ein Ereignis, das in einer der für die Integration mit Zapier verfügbaren Anwendungen auftritt. Wenn Sie beispielsweise eine neue Zeile zu Google Sheets hinzufügen, sollte das SERP mit dem zur Tabelle hinzugefügten Schlüsselwort gelöscht werden.
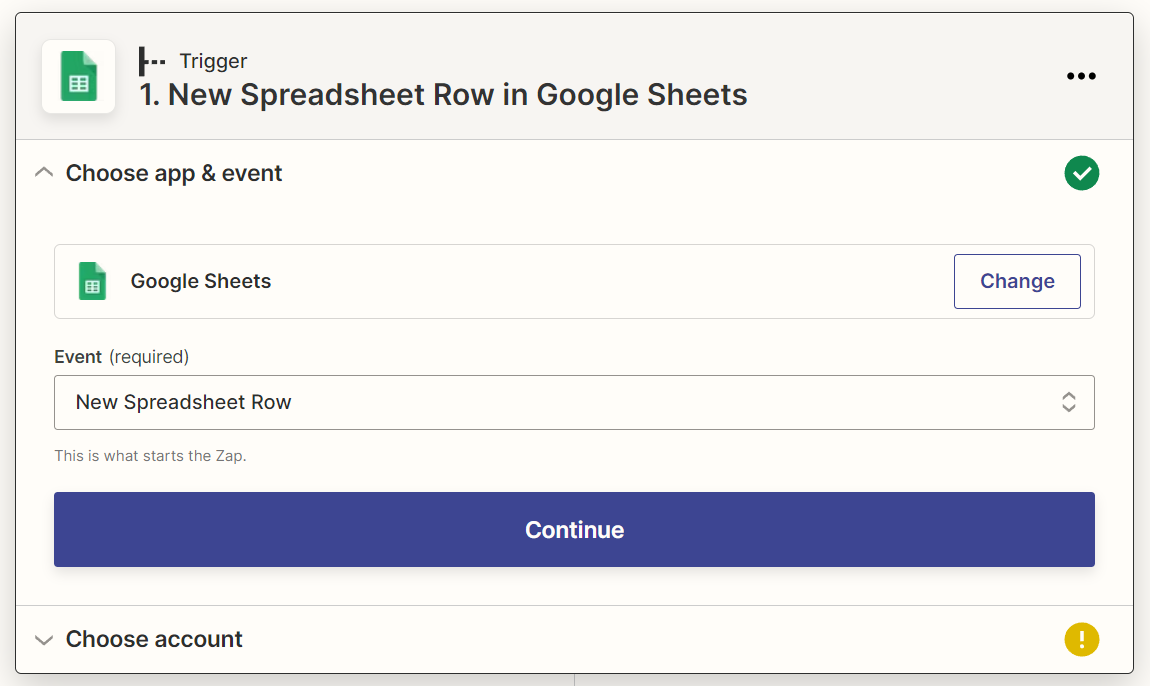
Melden Sie sich bei einem Google-Konto an, um diesen Auslöser zu verwenden.
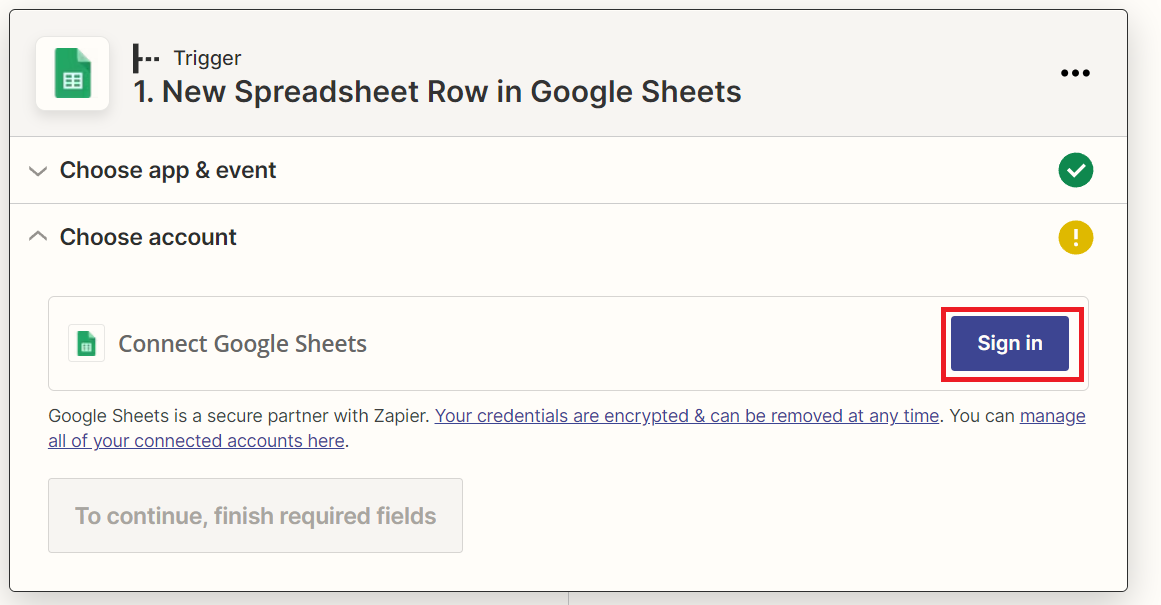
Melden Sie sich im Popup-Fenster bei Ihrem Google-Konto an und erlauben Sie Zapier den Zugriff auf Google Drive und Google Spreadsheets.
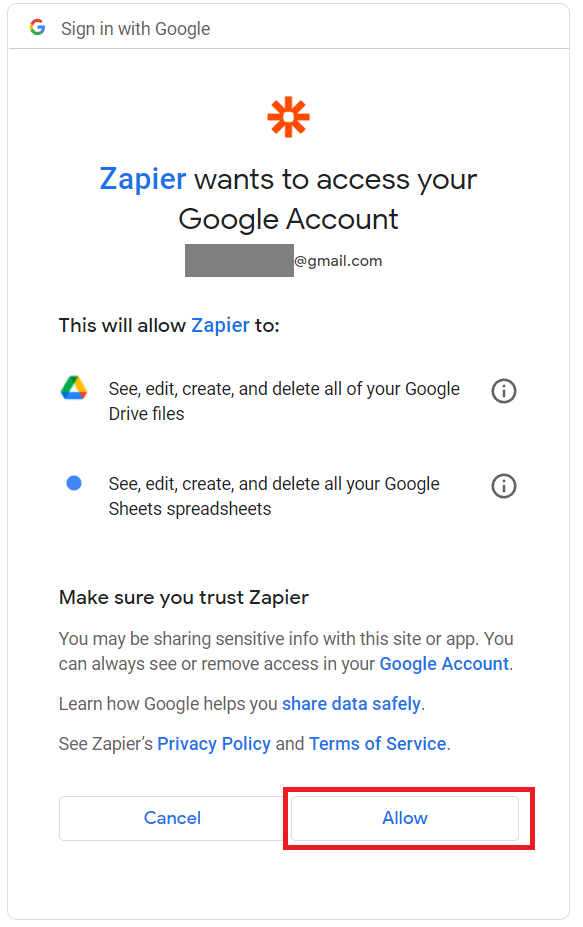
Wählen Sie im Feld „Tabelle“ das Dokument aus, aus dem Daten abgerufen werden sollen. Es ist wichtig zu überprüfen, ob es sich auf dem Google-Laufwerk des zuvor verknüpften Kontos befindet.
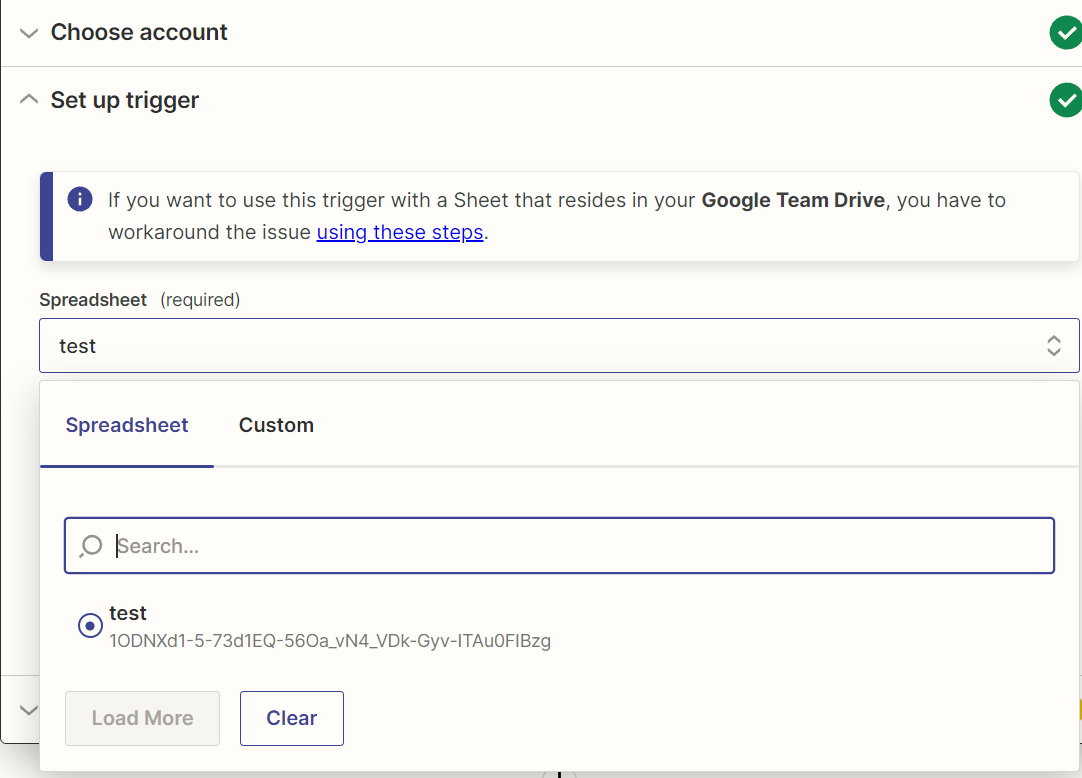
Nachdem Sie die Datei ausgewählt haben, die auf Änderungen überwacht werden soll, wählen Sie das Blatt aus, in das die neuen Daten eingegeben werden sollen.
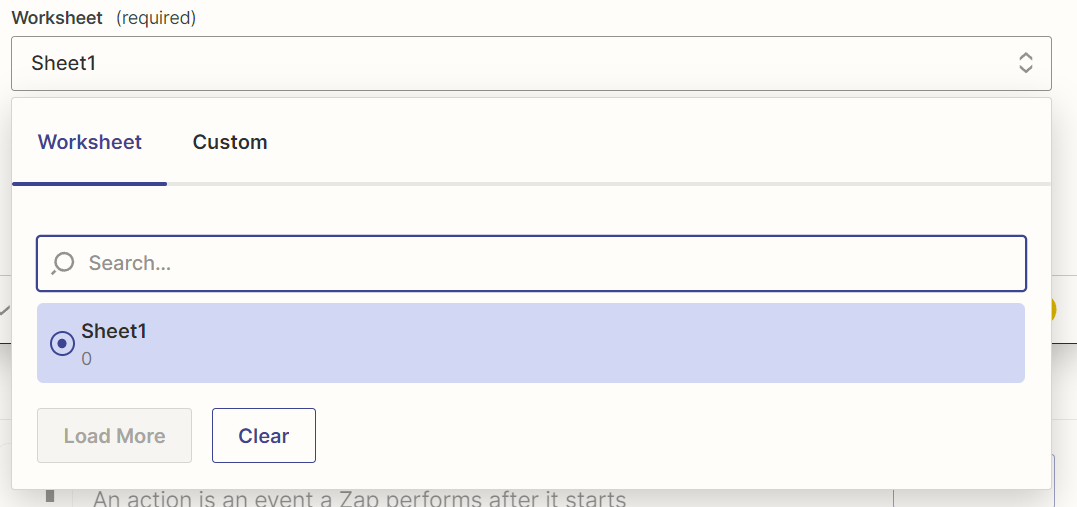
Danach können Sie überprüfen, ob alles ordnungsgemäß funktioniert. Wenn Sie Zaps erstellen, insbesondere zum ersten Mal, ist es am besten, nach dem Hinzufügen jeder neuen Aktivität eine Überprüfung durchzuführen.
Andernfalls wird es am Ende schwer zu verstehen sein, in welchem Stadium der Fehler aufgetreten ist und alles falsch funktioniert.
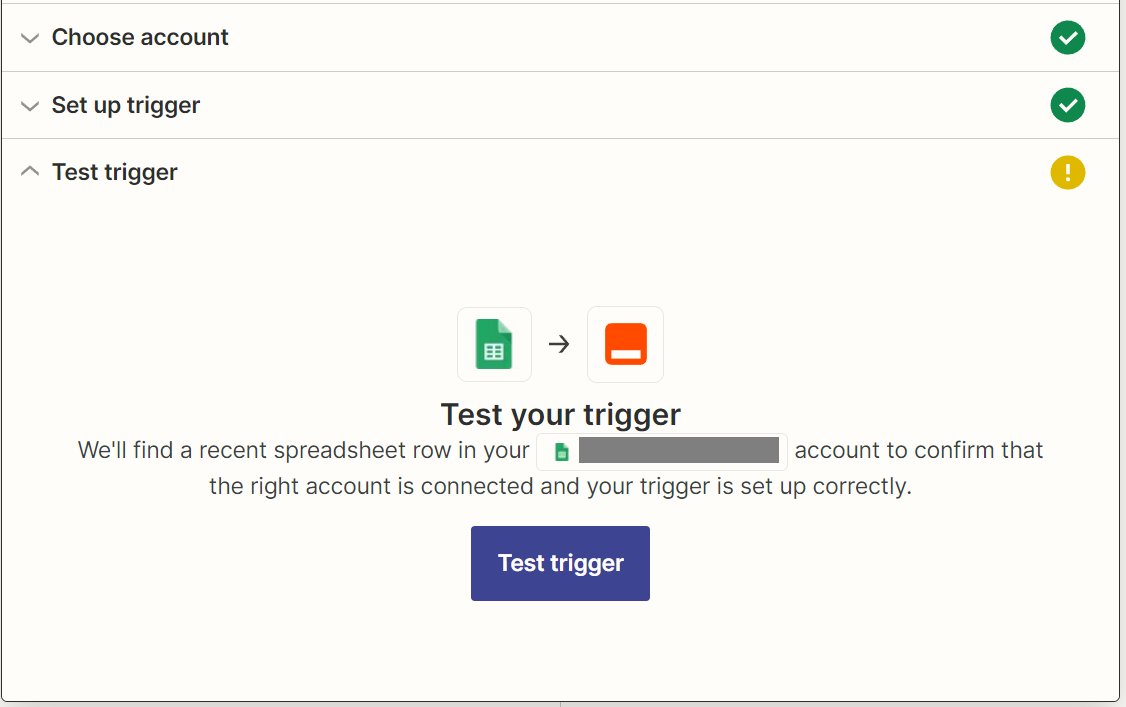
Und wenn alles in Ordnung ist und der Auslöser ordnungsgemäß funktioniert, können Sie mit dem nächsten Schritt fortfahren – dem Erstellen des Zap-Körpers.
Aktionen in Zappier
In diesem Schritt wird festgelegt, welche Aktionen ausgeführt werden sollen, wenn der Trigger ausgelöst wird.
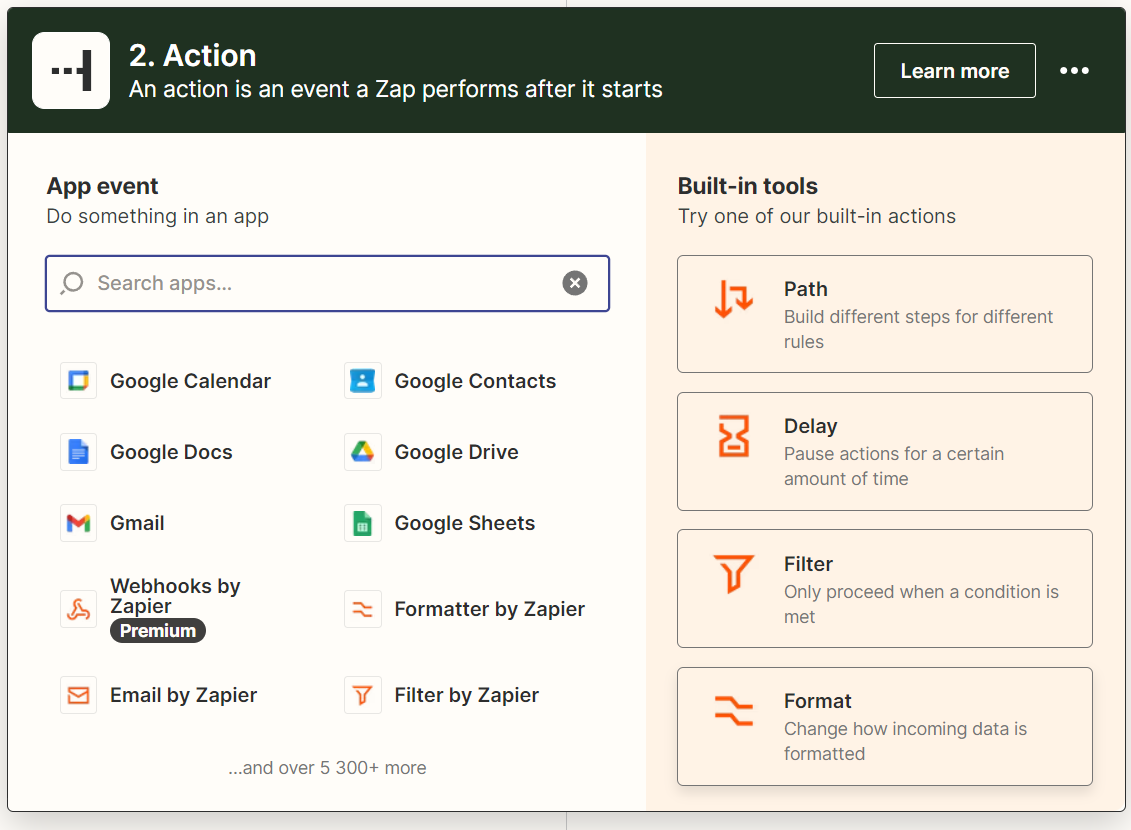
Zusätzlich zu den bereits bekannten Anwendungen, die für die Integration mit Zapier verfügbar sind, können Sie im Abschnitt zum Hinzufügen von Aktionen integrierte Aktionen verwenden:
1. Pfad. Abhängig von den Bedingungen kann die Zap-Ausführung auf unterschiedliche Weise erfolgen. Nehmen wir an, dass Excel eine neue Zeile hinzugefügt wird, die zwei Spalten enthält: Scraping-Typ und Schlüsselwort. Die erste Spalte kann entweder MAP oder SERP enthalten und abhängig davon wird entweder Google Maps oder Google SERP gescrapt.
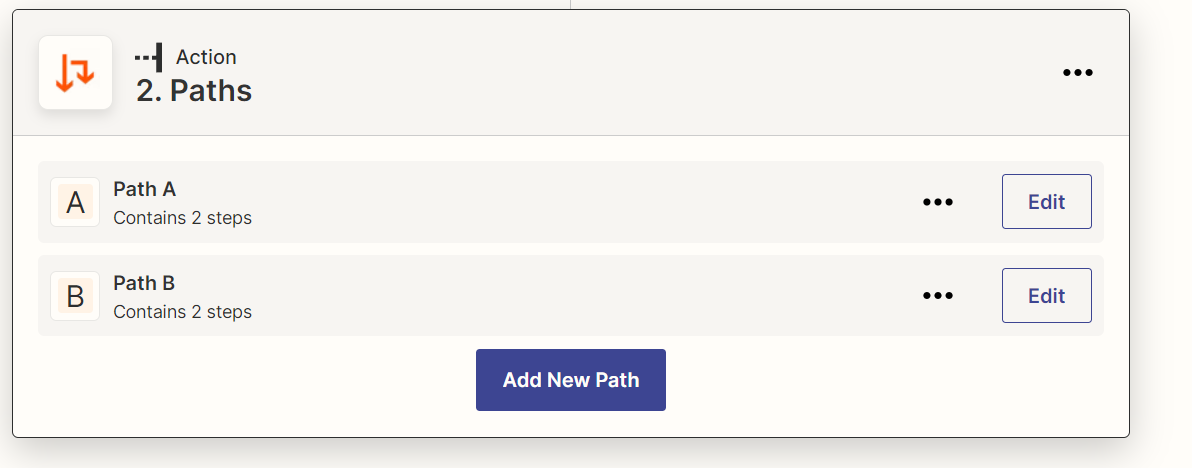
2. Verzögerung. Damit das Programm nach der Ausführung des Zaps eine Weile „schläft“ oder auf das Ende einer Aktion wartet, verwenden Sie eine Verzögerung. Diese Funktion ist besonders nützlich für Scraping – sie ermöglicht die Umgehung des Schutzes vor Bots verschiedener Websites und macht das Verhalten des Programms menschenähnlicher.
3. Filtern. Ermöglicht die Einschränkung der weiteren Ausführung des Zap. Kann beispielsweise verwendet werden, um zu überprüfen, ob die neue Zeile in der Spalte „Typ“ „SERP“ enthält, und wenn ja, dann den SERP für das Schlüsselwort aus der Spalte „Schlüsselwort“ dieser Zeile entfernen.

4. Formatieren. Wird zum Arbeiten mit Daten verwendet. Geeignet sowohl für die URL-Dekodierung als auch für die Suche nach Inhalt oder zum Ermitteln der Zeichenfolgenlänge.
Durch die Verwendung dieser Funktionen wird Zap funktionaler. Zusätzlich zu den oben genannten verfügt Zapier über einige weitere Funktionen wie E-Mail, Code, SMS, Speicherung, SMTP, Übersetzung, Schleife usw. Eine detaillierte Überprüfung der einzelnen Funktionen wird viel Zeit in Anspruch nehmen, daher konzentrieren wir uns auf die beiden interessantesten diejenigen: Schleife und Code.
Looping von Zapier ist eine Funktion, die Schleifen erstellt. Es ist beispielsweise sehr praktisch, Daten Zeile für Zeile einzugeben oder etwas Zeile für Zeile zu tun oder dieselben Aktionen eine bestimmte Anzahl von Malen auszuführen.
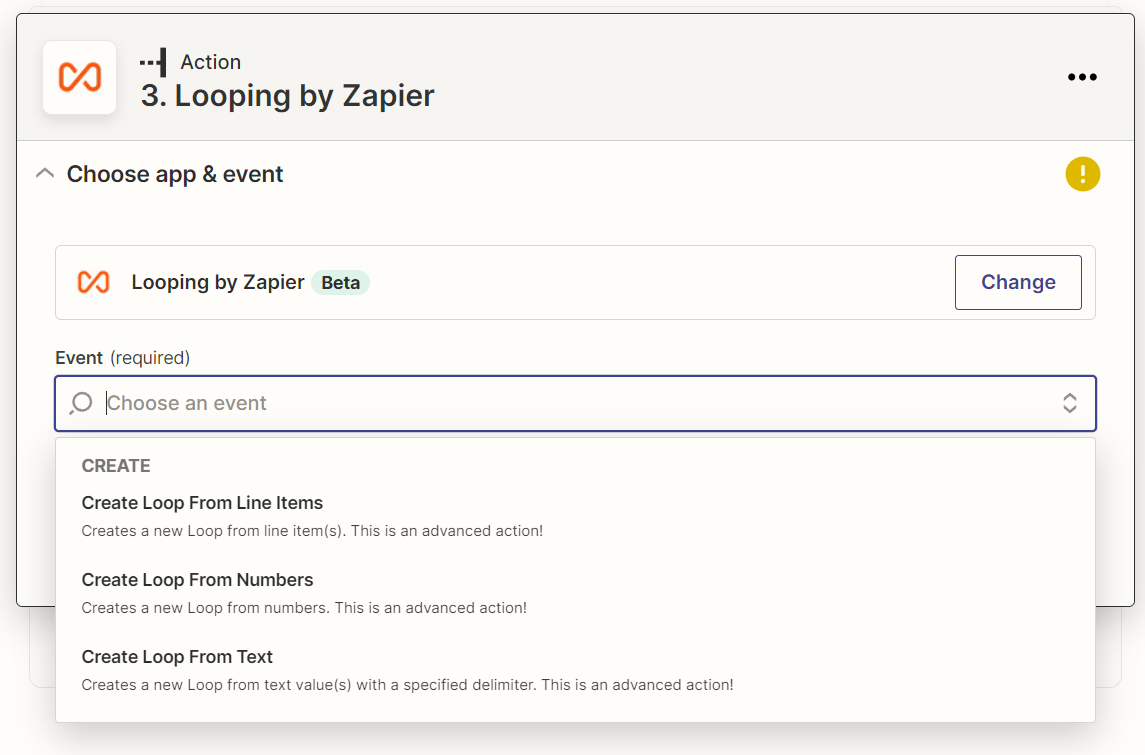
Die Code by Zapier-Funktion fügt Code in Zap ein, wenn die integrierte Funktionalität nicht mehr ausreicht. Dies kommt selten vor, kann aber auch das Schreiben eines Zaps erleichtern. Zapier unterstützt zwei Programmiersprachen: Python und JavaScript.
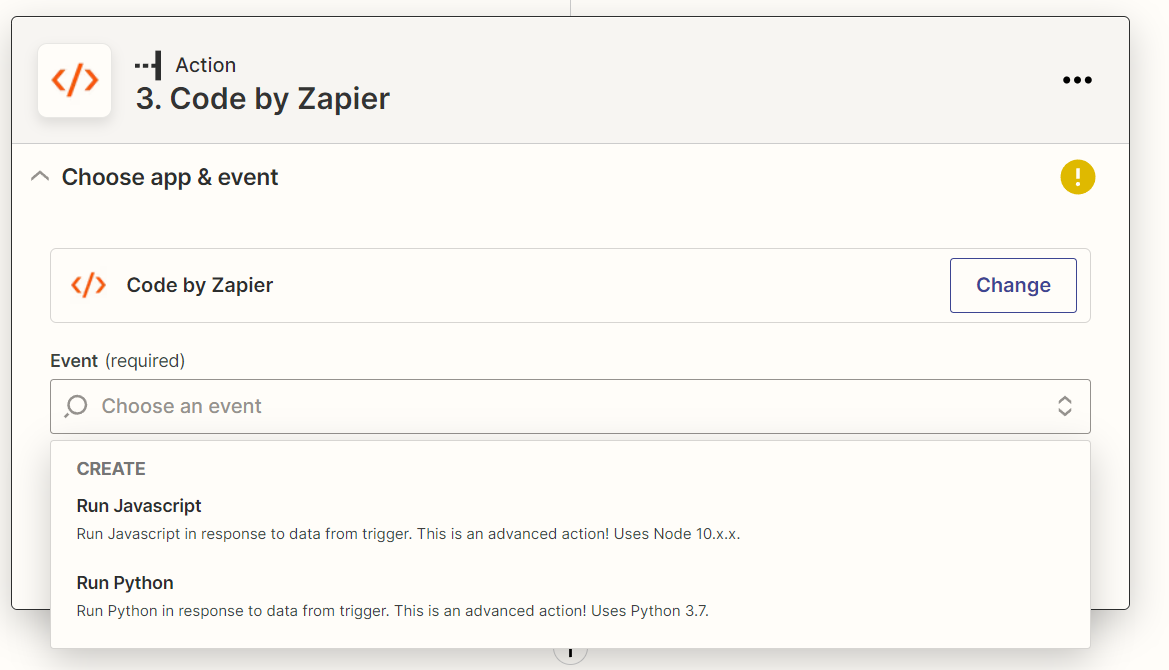
Die Eingabedaten können aus den vorherigen Schritten übernommen oder manuell eingestellt werden.
Automatisierung der Google Maps-Datenerfassung mithilfe von Zapier und Google Sheets
Beschreiben wir das Prinzip dessen, was wir am Ende sehen wollen:
- Hinzufügen einer neuen Zeile mit dem Schlüsselwort zur Google Sheet-Tabelle.
- Überprüfen Sie die Tabelle auf neue Zeilen.
- Wenn es eine neue Zeile gibt, scannen Sie Informationen zu 100 Orten für dieses Schlüsselwort in Google Maps.
- Tragen Sie die empfangenen Daten in eine neue Tabelle ein.
- Senden Sie nach dem Scraping von 100 Stellen eine E-Mail, dass das Scraping abgeschlossen ist.
Zunächst erstellen wir eine Tabelle, in der Sheet1 die Schlüsselwörter speichert und Sheet2 die Daten speichert, die gescrapt werden.
Auf Blatt 1 legen wir den Titel der Schlüsselwortspalte fest und auf Blatt 2 legen wir die folgenden Spalten fest: Titel des Ortes, Adresse, Telefonnummer, Position, Bewertung, Bewertungen, Typ und Website. Ihre Tabelle sollte also wie diese aussehen:
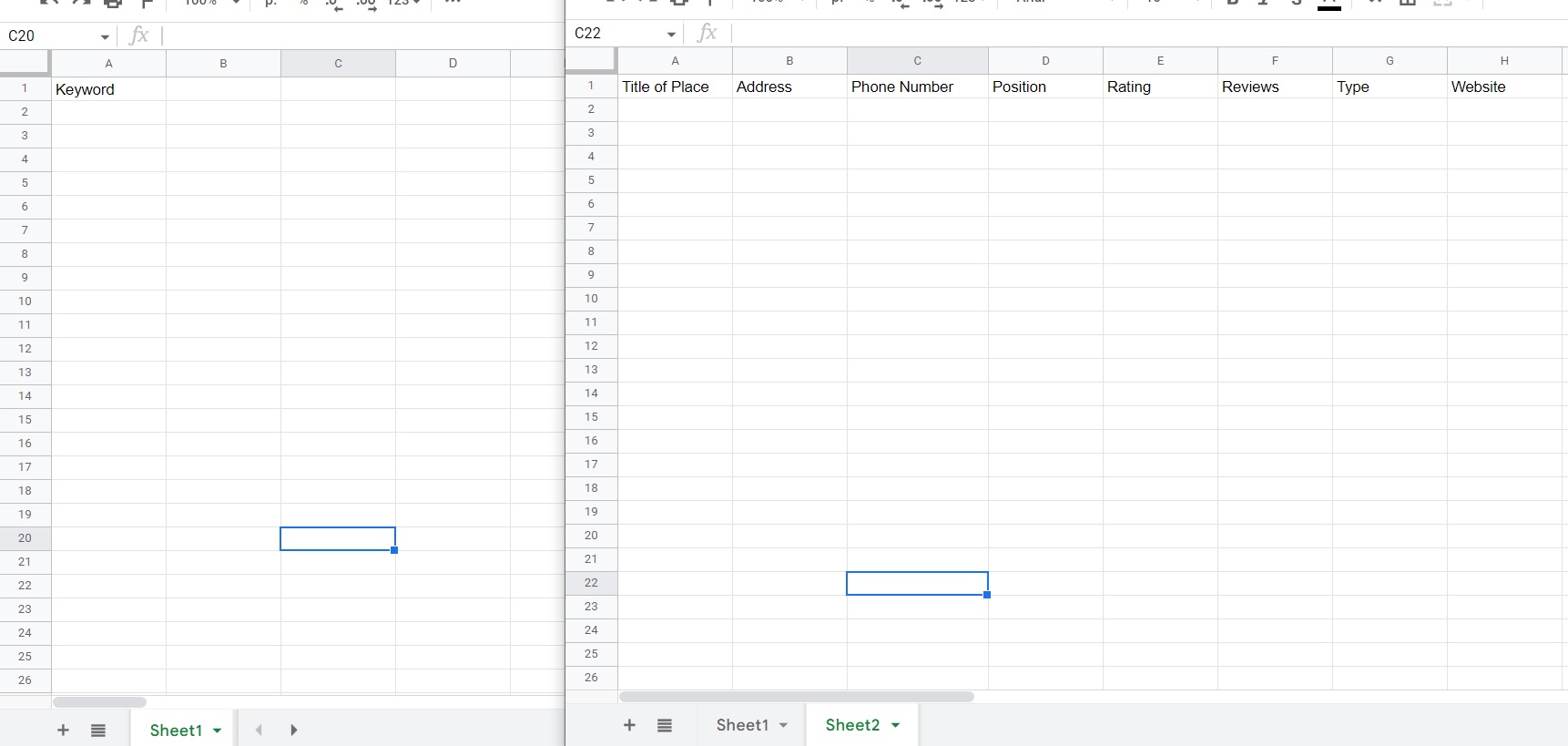
Oder Sie kopieren unsere Tabelle (Datei – Kopie erstellen).
Anschließend installieren wir einen Trigger, der den Start von Zap initiiert. Als Auslöser legen wir das Hinzufügen einer neuen Zeile in der Tabelle mit Schlüsselwörtern fest.
SCHRITT 1. Auslöser, Google Sheets, neue oder aktualisierte Tabellenzeile
Als Bedingung für das Auslösen von Zap legen wir eine neue oder aktualisierte Tabellenzeile in Google Sheets fest.
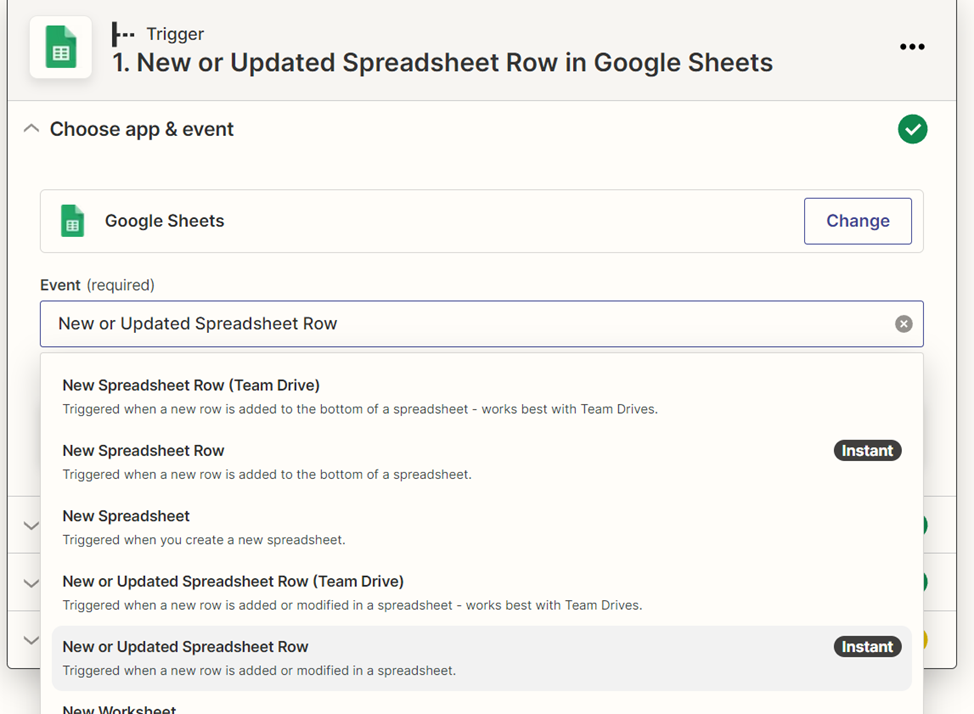
Verbinden Sie anschließend Ihr Konto und erlauben Sie den Zugriff auf Dateien auf Google Drive. Und dann richten Sie eine Tabelle ein, die verfolgt wird, ein Blatt und eine Spalte.
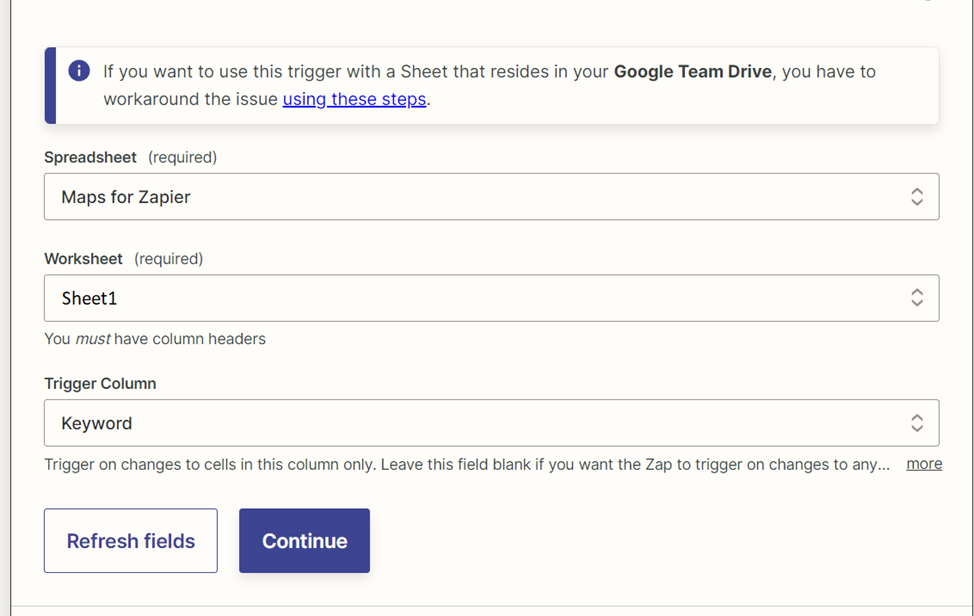
Nach der Einrichtung ist es wichtig, die Funktion des Auslösers zu überprüfen. Wenn alles in Ordnung ist, können Sie mit dem Erstellen der Aktionen selbst fortfahren, die ausgeführt werden, wenn eine neue Zeile geändert oder in der Tabelle „Karten für Zapier“ hinzugefügt wird im Arbeitsblatt „Sheet1“ und in der Spalte „Keyword“.
Fügen Sie zur Überprüfung das Schlüsselwort für Scraping in Sheet1 in der Tabelle hinzu:
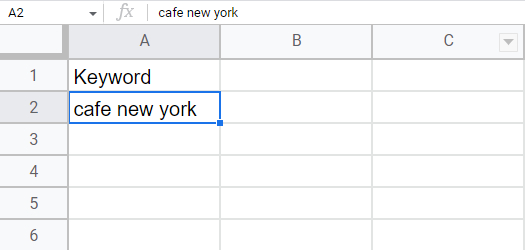
SCHRITT 2. Aktion, Schleife mit Zapier, Schleife aus Zahlen erstellen
Geben Sie die Startposition (0) an, damit die Elemente von Anfang an gesammelt werden. Dann geben wir die Anzahl der Elemente an, die gescrapt werden sollen. Nehmen wir an, es handelt sich um die ersten 1000 Google Maps-Ergebnisse. Legen wir nun den Zählerinkrementbetrag fest – Scrape-it.Cloud gibt 20 Ergebnisse pro Abfrage zurück, also legen wir den Betrag auf 20 fest.
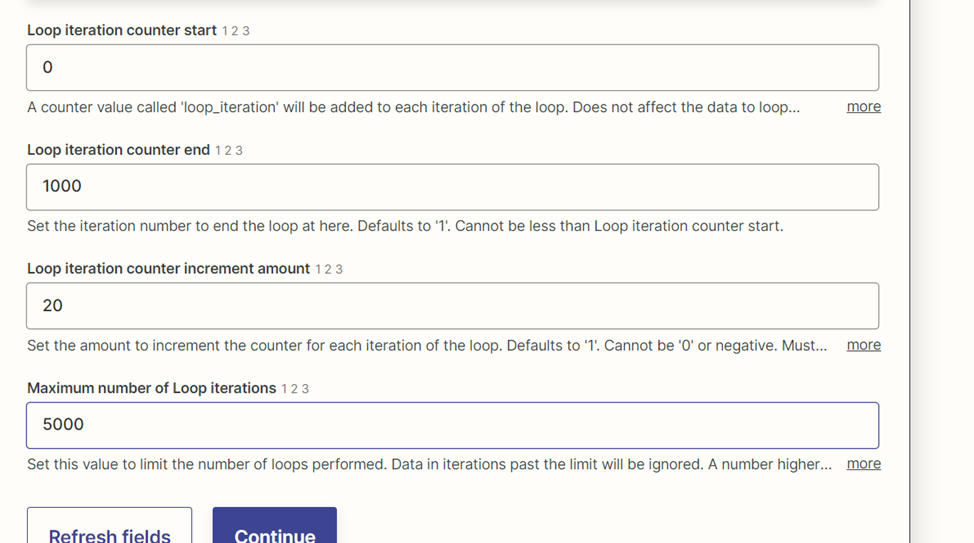
SCHRITT 3. Aktion, Verzögerung durch Zapier, Verzögerung für
Zapier unterstützt 3 Verzögerungsoptionen:
- Verzögerung für. Fügt eine Verzögerung für einen bestimmten Zeitraum hinzu. Da die Ausführung der Schleife jedoch in mehreren Abläufen gleichzeitig erfolgt, tritt die Verzögerung nur zwischen den Aktionen innerhalb derselben Schleife auf. Und es wird keine Verzögerung zwischen den Schleifeniterationen geben.
- Verzögerung nach Warteschlange. Führt die nächste Verzögerung erst aus, nachdem die vorherige abgeschlossen wurde. Dadurch wird sichergestellt, dass die Ausführung des gesamten Zap in einem einzigen Ablauf erfolgt. Und dann wird es gut funktionieren, auch wenn Sie eine Testversion von Scrape-It.Cloud haben. Allerdings dauert die Ausführung in diesem Fall länger.
- Verzögern bis. Geeignet, wenn Sie die Zeit, bis zu der keine weiteren Aktionen ausgeführt werden, streng begrenzen müssen.
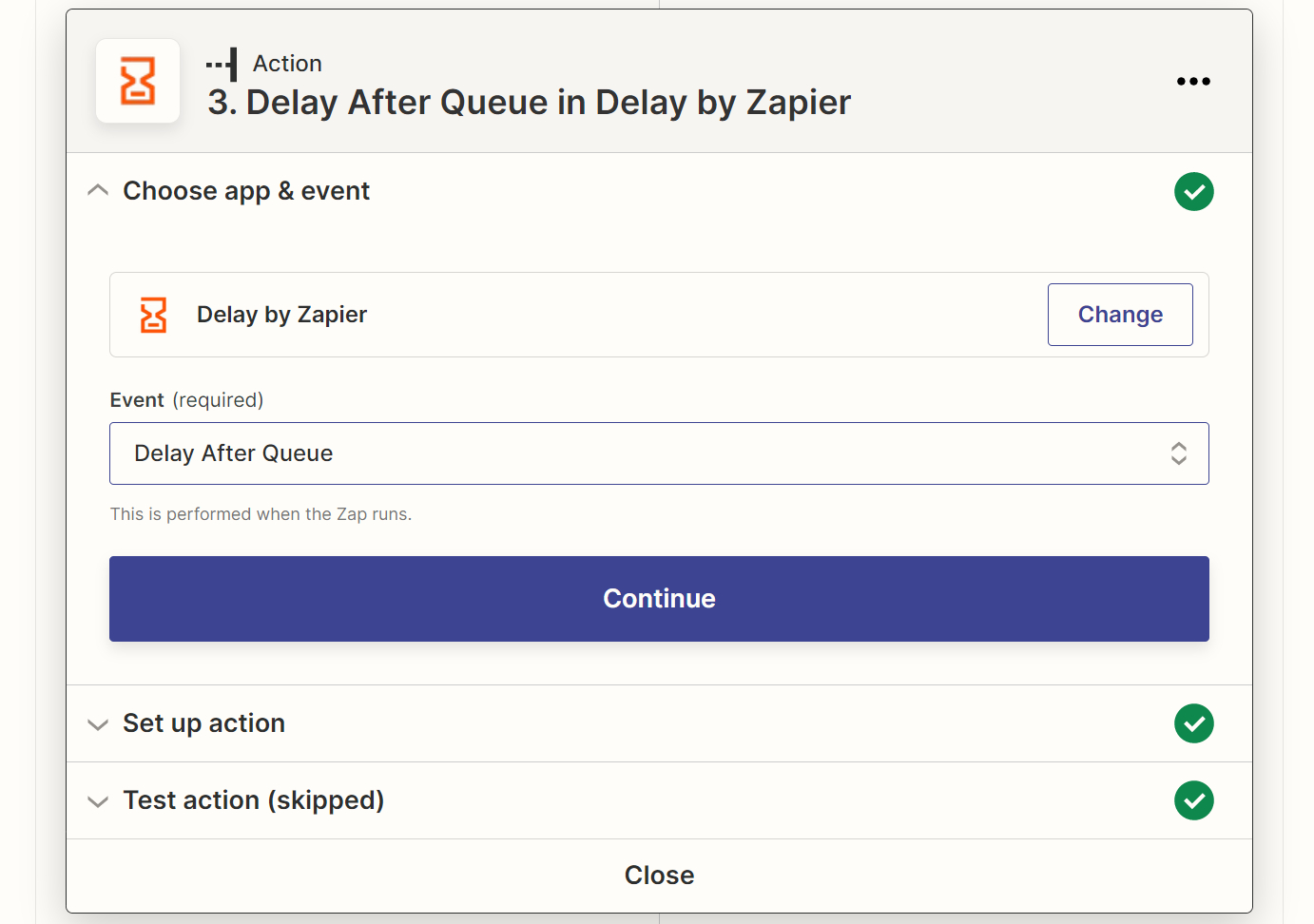
Für unsere Zwecke ist also nur eine Art von Verzögerung geeignet – Verzögerung nach Warteschlange, also wählen wir sie aus.
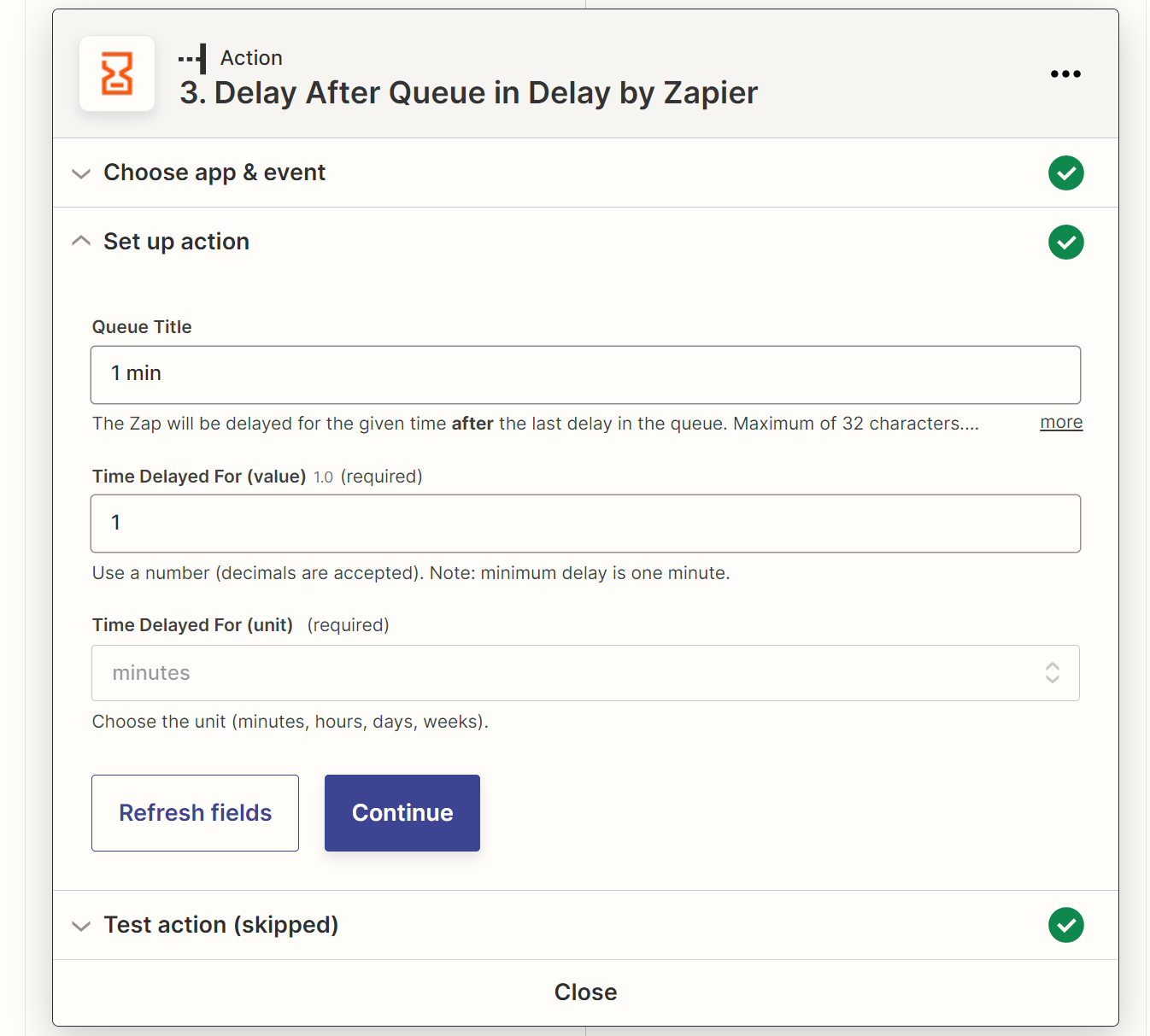
SCHRITT 4. Aktion, Scrape-it.Cloud, Google Maps Scraper
Verbinden Sie anschließend Ihr Scrape-it.Cloud-Konto über den API-Schlüssel im Dashboard und wählen Sie den API-Typ aus. Insgesamt gibt es drei:
- Extrahieren Sie Daten aus der URL. Zum Scrapen von Daten von jeder Website.
- Google Maps Scraper. Zum Scrapen von Daten aus Google Maps.
- Google SERP Scraper. Zum Scrapen von Google-Suchergebnissen.
Im Beispiel verwenden wir Google Maps Scraper und wählen ihn daher aus.
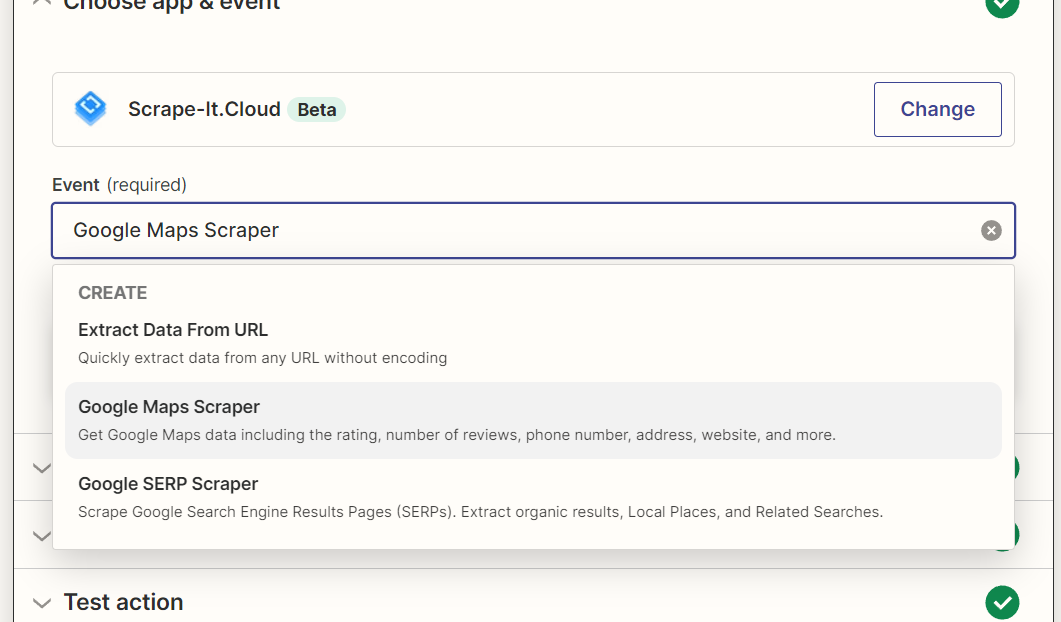
Geben Sie im Feld „Suchanfrage“ „Schlüsselwort“ ein. Die Felder Land und Domäne können standardmäßig belassen werden. Sie geben an, in welchem Land Sie die Ergebnisse sehen möchten.
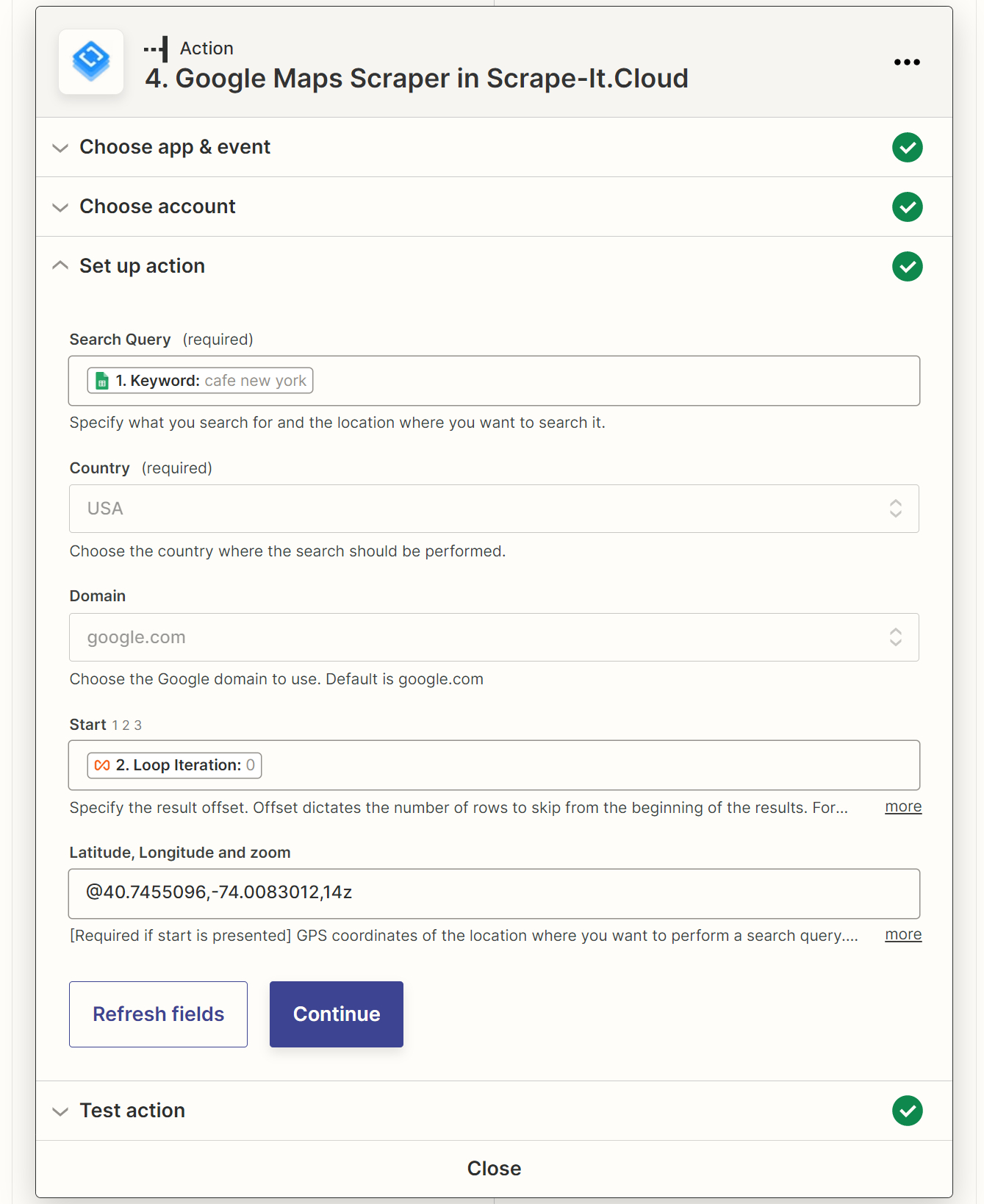
Das Startelement sollte mit der Schleifeniteration identisch sein.
SCHRITT 5. Aktion, Google Sheets, Tabellenzeile(n) erstellen
Legen wir nun einen Speicherort für die empfangenen Daten fest. Lassen Sie es auch Google Spreadsheet sein:
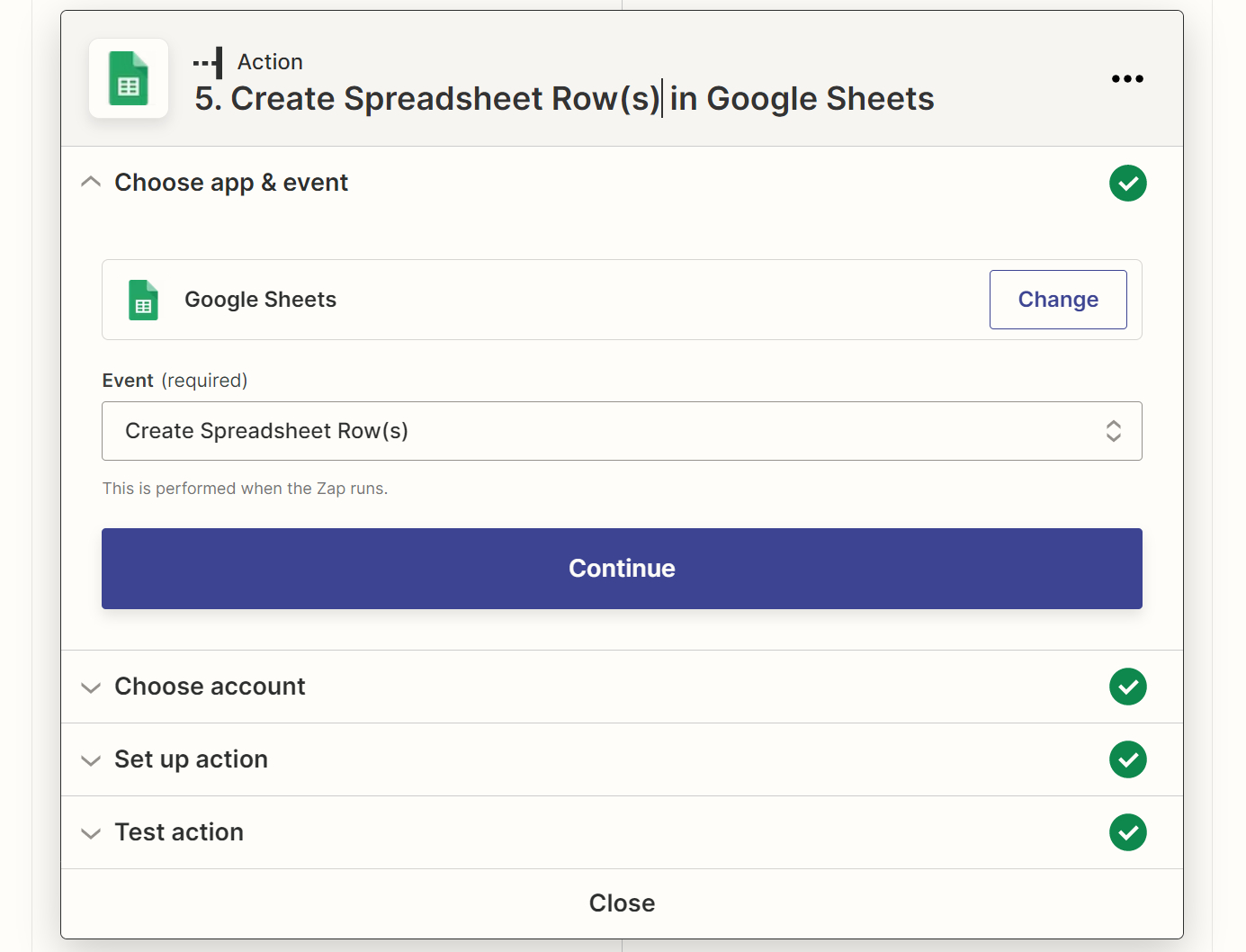
Hier müssen Sie neben der Angabe der Tabelle, in der die Daten gespeichert werden, auch die Felder aus dem Scrape-it.Cloud-Schritt angeben, die in den Zellen gespeichert werden.
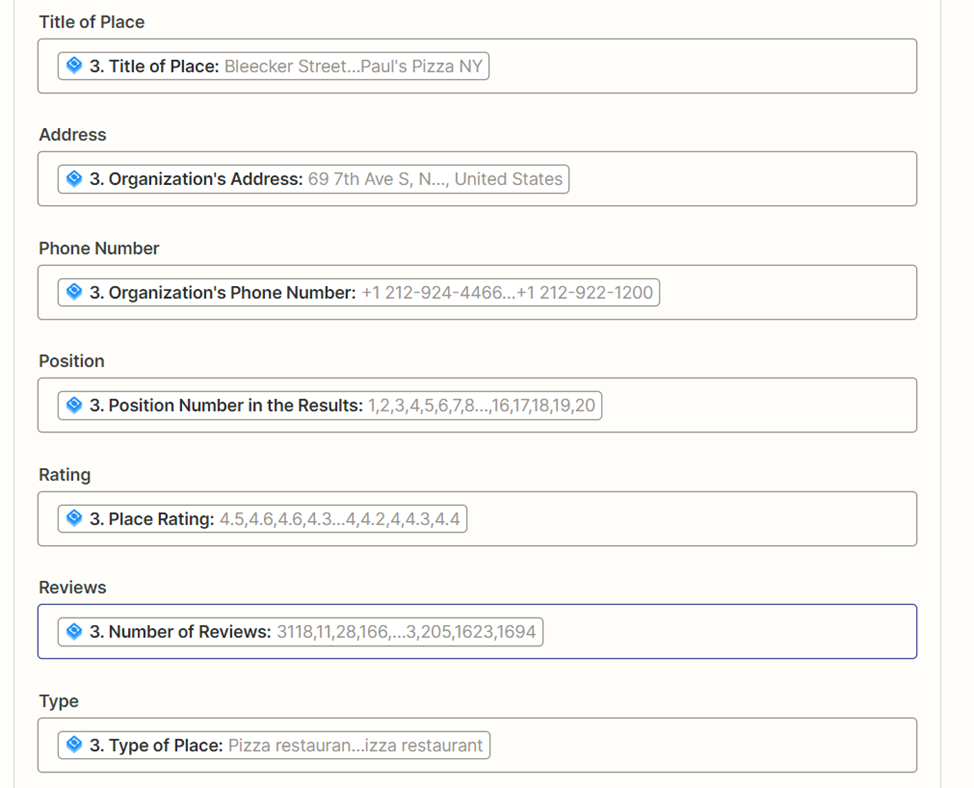
Legen Sie dazu in der Tabelle, in der die Ergebnisse gespeichert werden sollen, die Namen der Spalten fest, die dann in Zapier aufgerufen werden.
SCHRITT 6. Aktion, Filtern nach Zapier
Um die Automatisierung komfortabler zu gestalten, senden wir eine E-Mail, sobald die Ergebnisse für alle Schlüsselwörter verarbeitet wurden.
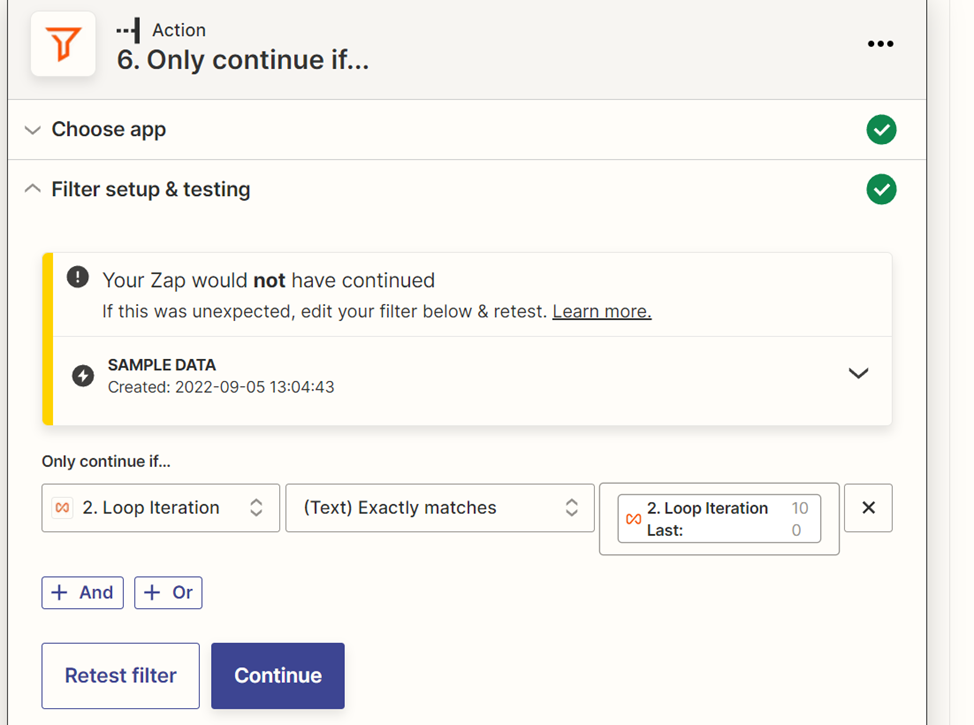
Verwenden Sie dazu den Zapier-Filter und legen Sie die Bedingung fest: Wenn die Nummer der aktuellen Iteration mit der Nummer der letzten Iteration übereinstimmt, fahren wir mit der Ausführung der aktuellen Iteration fort.
Möglicherweise gibt Zapier eine Warnung aus, dass die aktuelle Iteration abgeschlossen wird. Dies liegt daran, dass die aktuelle Iterationsnummer (1) kleiner als die Enditerationsnummer (100) ist und daher in Ordnung ist.
SCHRITT 7. Aktion, Gmail, E-Mail senden
Fügen Sie den Gmail-Dienst hinzu und richten Sie den Versand von Ihnen selbst an Ihre E-Mails ein.
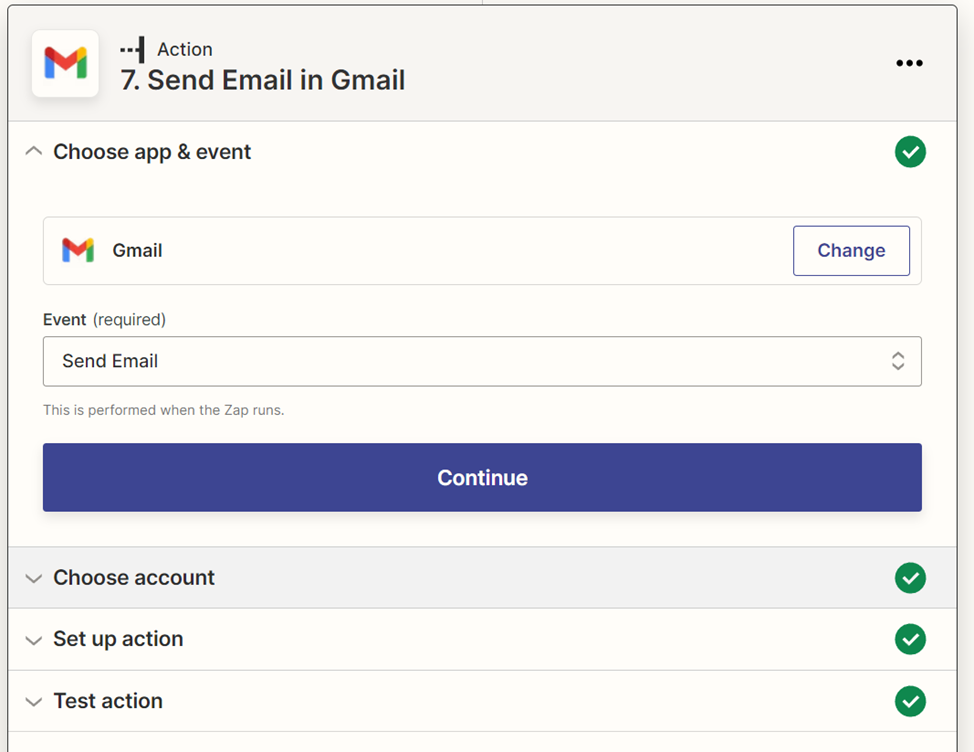
Erforderliche Felder: An, Betreff, Text. Der Rest kann leer gelassen werden. Im Body können Sie beispielsweise „Daten sind bereit“ angeben.
Resultierende Tabelle
Lassen Sie es uns ausführen und das Ergebnis betrachten:
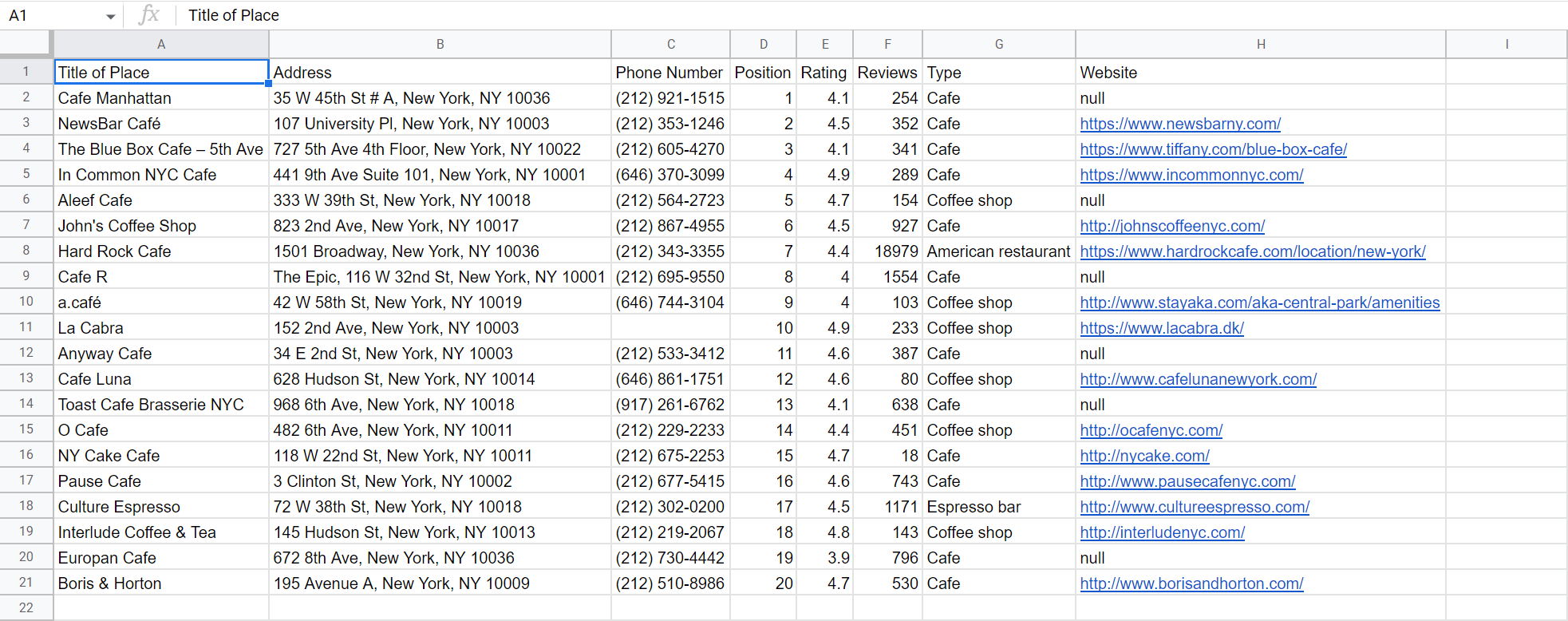
Exzellent! Die No-Code-Automatisierung für die Datenerfassung von Google Maps ist fertig. Der finale Zap sieht so aus:
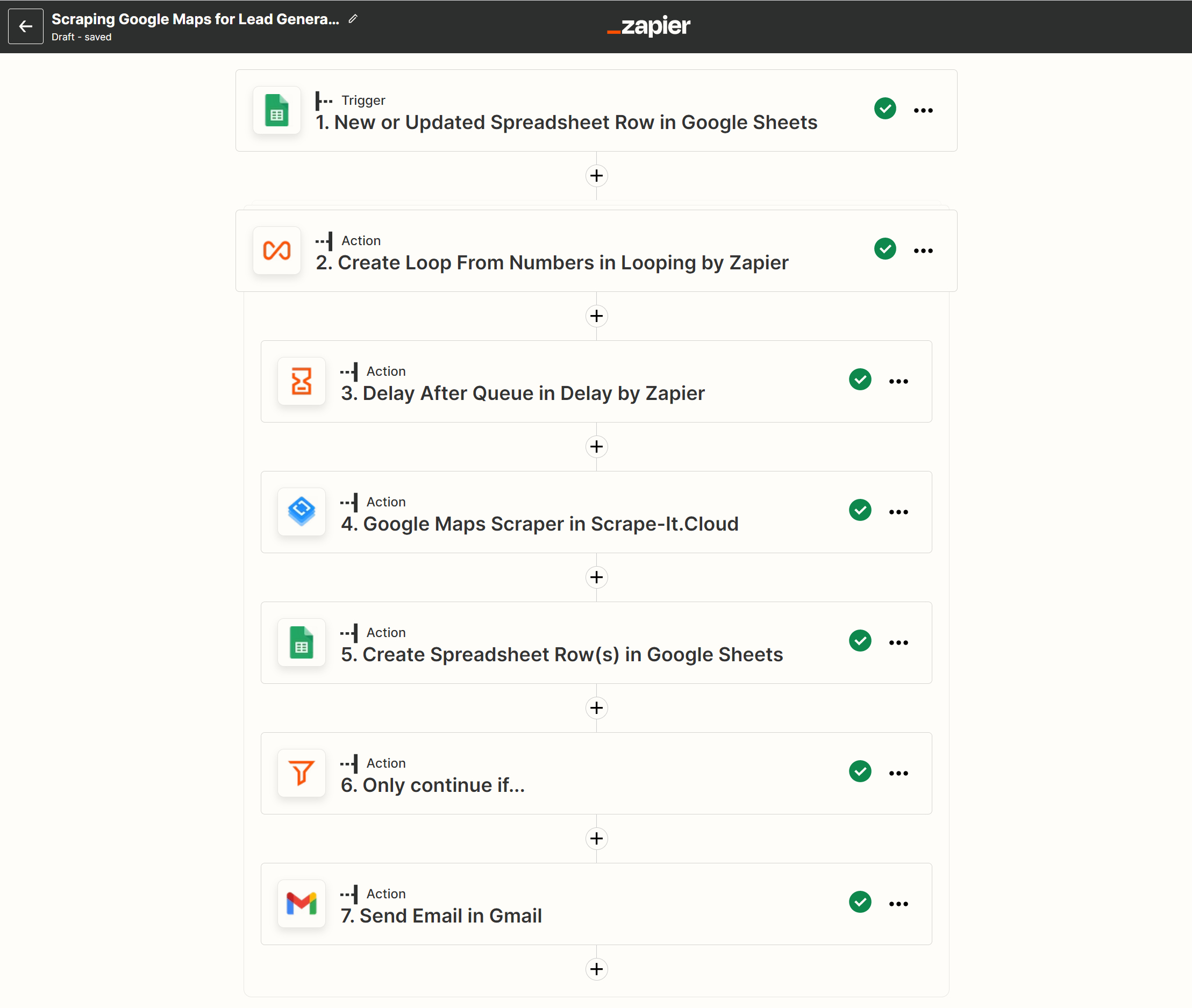
Oder Sie erhalten es per Link.
Veröffentlichen und Verwenden von Zap
Sobald der Zap eingerichtet ist, kann er für die zukünftige Verwendung veröffentlicht werden. Sobald ein Zap veröffentlicht wurde, erscheint er in der Zaps-Liste. Anschließend beginnt der Zap durch Einschalten zu laufen.
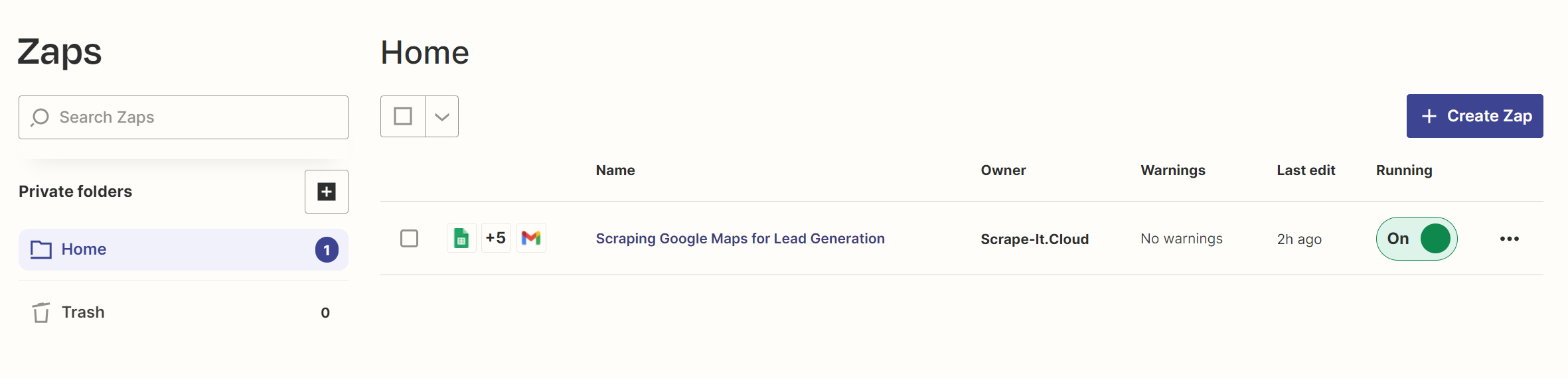
Der resultierende Zap kann geteilt, dann von anderen verwendet oder angezeigt oder bearbeitet werden. Sie können es auch löschen oder ein neues erstellen.
Fazit und Erkenntnisse
Um mit Zapier zu arbeiten, benötigen Sie keine Programmierkenntnisse oder sonstiges. Es handelt sich um ein System, mit dem Sie Anwendungen visuell integrieren können. Daher können Sie eine unendliche Anzahl nützlicher Automatisierungen erhalten, ohne über Programmierkenntnisse zu verfügen.
Um schnell Daten zu scrapen, können Sie Scrape-it.Cloud mit Ihrem Zap verbinden und die empfangenen Daten auf beliebige bequeme Weise verarbeiten oder übertragen.