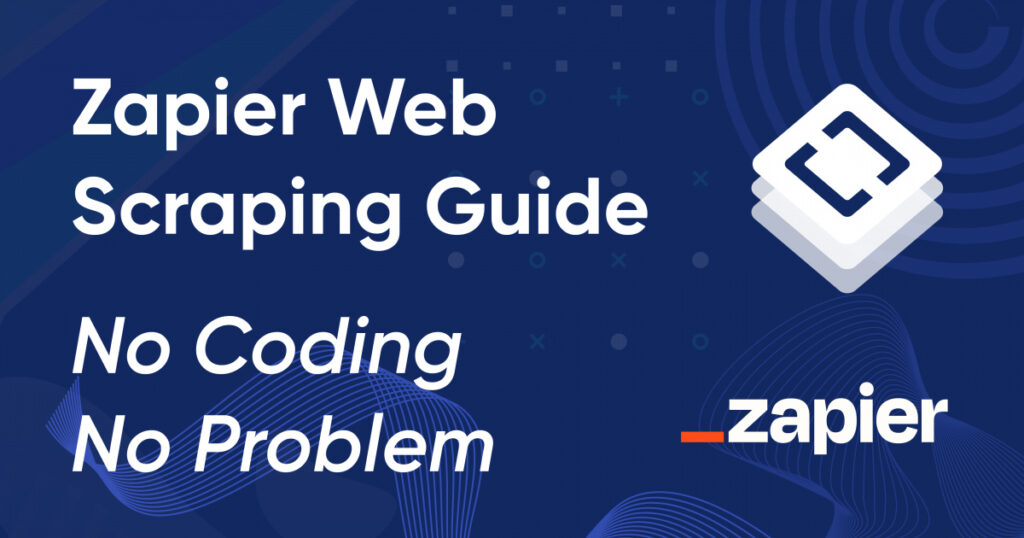Schaben ist in fast jedem Bereich ein sehr nützliches Werkzeug. Wenn Sie Daten benötigen, um Ihre Preise mit denen Ihrer Mitbewerber zu vergleichen, oder wenn Sie Leads sammeln möchten, können Sie Ihre Aufgabe schneller erledigen, wenn Sie Scraping-Tools verwenden.
Die Möglichkeiten zum Erstellen von Scrapern lassen sich jedoch normalerweise in zwei Optionen einteilen: Verwenden Sie handelsübliche Universaltools wie Chrome-Erweiterungen oder schreiben Sie Ihren Scraper. Im ersten Fall sind Ihre Möglichkeiten sehr eingeschränkt, im zweiten Fall benötigen Sie Programmierkenntnisse.
Aber es gibt eine Möglichkeit, Ihren Web Scraper auch ohne Programmierkenntnisse für Ihre Bedürfnisse zu schreiben. Dazu benötigen Sie Zapier, ein Anwendungsintegrationssystem. Und heute verraten wir Ihnen ausführlich, wie Sie Ihre Aufgaben mit seinen Möglichkeiten lösen können.
Zapier verstehen: Aufgabenautomatisierung vereinfachen
Wie bereits erwähnt, ist Zapier eine Online-Automatisierungsplattform ohne Code, die es Ihnen ermöglicht, verschiedene Apps und Dienste zu verbinden, sodass sie miteinander interagieren und bestimmte Aktionen ausführen können, ohne Code schreiben zu müssen.
Mit Zapier können Sie über 2.000 Anwendungen und Dienste integrieren, darunter E-Mail, soziale Medien, Projektmanager, CRM-Systeme, Cloud-Dateispeicherung und mehr. Dadurch können Sie Routineaufgaben und Arbeitsabläufe automatisieren, Zeit sparen und die Effizienz steigern, indem Sie Daten und Aufgaben zwischen verschiedenen Tools und Plattformen verschieben.
Erstellen Sie Ihren ersten Zapier Web Scraper
Zapier bietet die Möglichkeit, automatisierte „Zaps“ bestehend aus Triggern und Aktionen zu erstellen.
Trigger sind Ereignisse oder Bedingungen, die die Ausführung eines Zaps auslösen. Zum Beispiel eine neue E-Mail, das Klicken auf einen Link, das Erstellen eines neuen Eintrags in Google-Tabellen oder der Eingang einer neuen Bestellung in einem Online-Shop.
Aktionen sind Aufgaben oder Vorgänge, die als Reaktion auf Auslöser ausgeführt werden müssen. Zum Beispiel das Senden einer Benachrichtigung an ein Mobiltelefon, das Hinzufügen von Daten zu einer Tabelle oder zu einem CRM-System.
Also, lasst uns unseren ersten Zap erstellen. Gehen Sie dazu auf die Zapier-Website und melden Sie sich an. Danach werden Sie auf der Website aufgefordert, Ihren ersten Zap zu erstellen, zuzustimmen und loszulegen.
Fügen Sie einen Auslöser hinzu
Als erstes müssen wir einen Trigger hinzufügen. Ein Auslöser kann eine beliebige Aktion sein, beispielsweise ein Brief in der E-Mail oder eine neue Zeile in einer Tabelle, oder wir können einen Webhook verwenden.
Alles beginnt mit einem Auslöser. Schauen Sie sich die Vorlage an, die Zapier automatisch generiert, wenn Sie einen Zap erstellen. Hier sehen Sie zwei Schritte und der erste ist als Auslöser markiert.
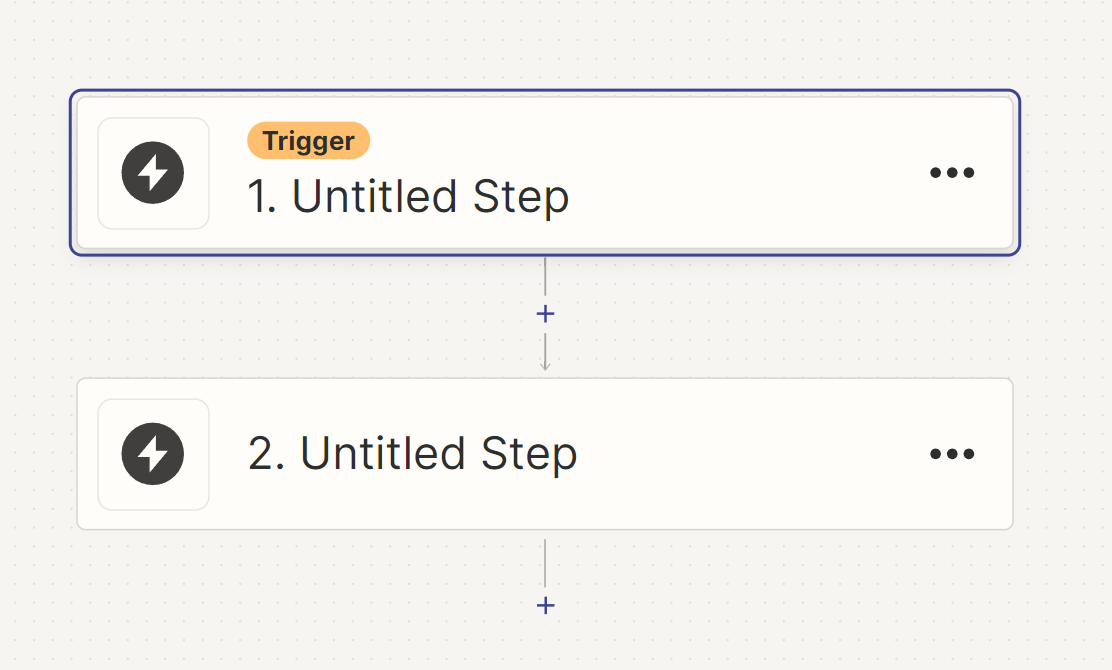
Klicken Sie darauf, um den Auslöser zu ändern. Wir werden den Zeitplan wählen, weil er für einfache Zaps sehr praktisch ist. Wenn Sie einen Zeitplan verwenden, können Sie sicher sein, dass Ihr Zap in der gewünschten Häufigkeit ausgeführt wird.
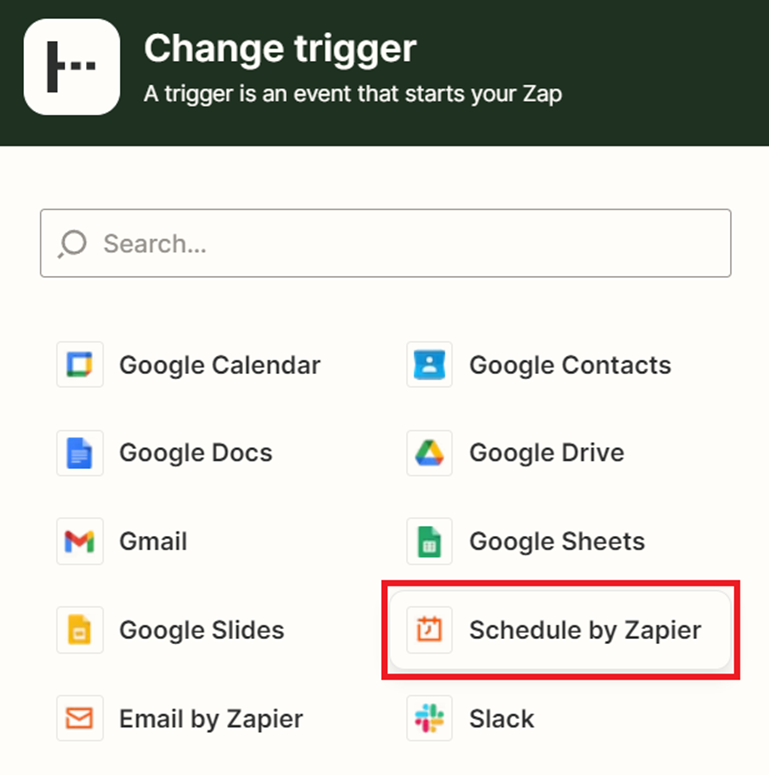
Nachdem Sie einen Zeitplan als Auslöser für Ihren Zap ausgewählt haben, müssen Sie die Häufigkeit festlegen, mit der er ausgeführt werden soll. Als Beispiel wählen wir einmal am Tag.
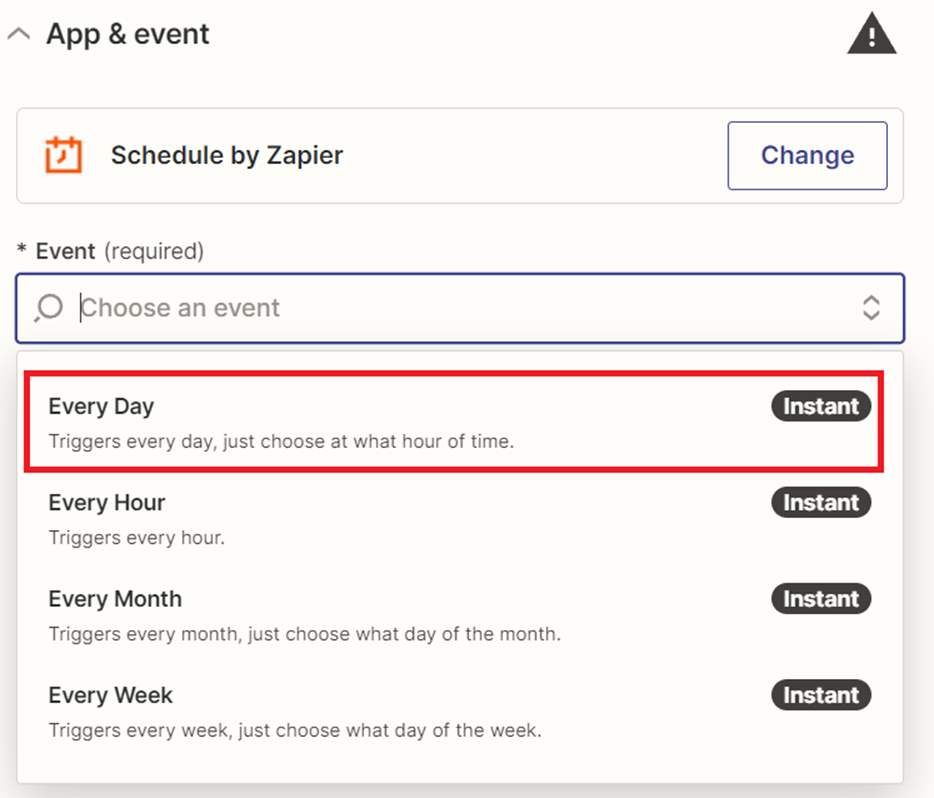
Mit Zapier können Sie auch wählen, ob Ihr Zap am Wochenende ausgelöst werden soll oder nicht. Wenn Sie „Nein“ auswählen, wird es nur von Montag bis Freitag ausgeführt. Wählen Sie dann den Zeitpunkt aus, zu dem der Zap durchgeführt werden soll.
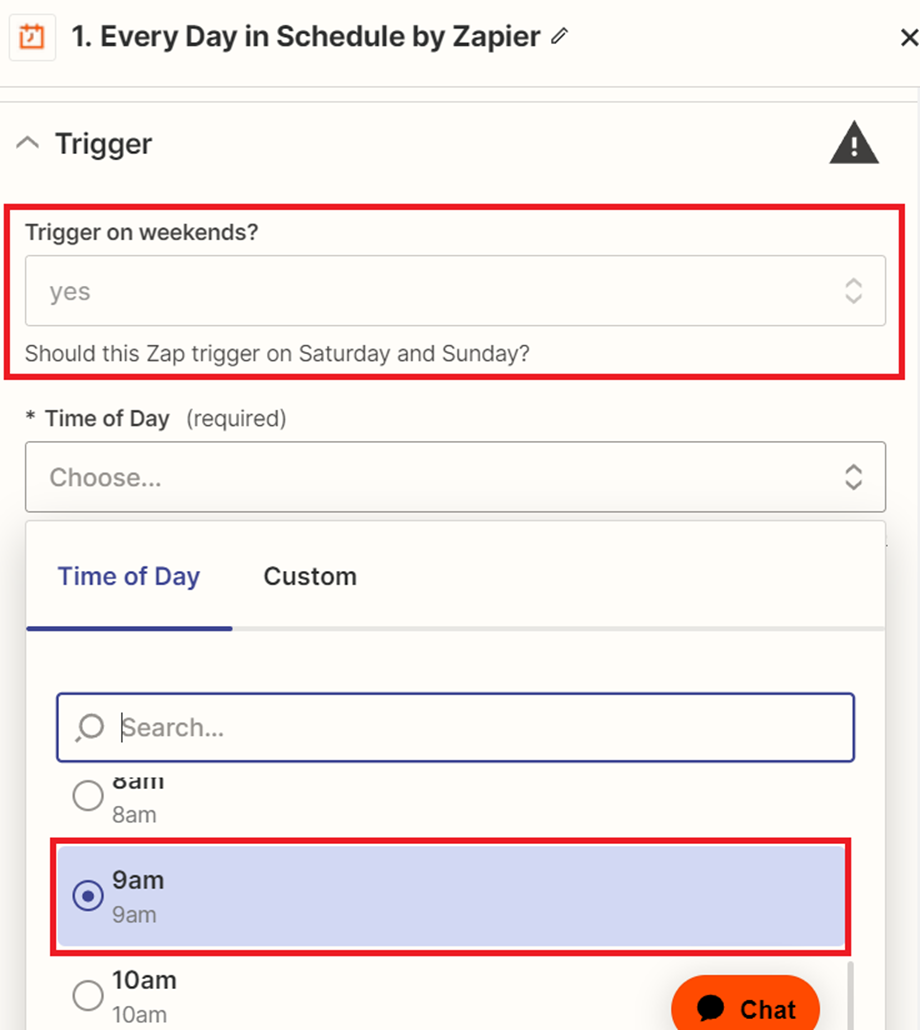
Damit ist die Konfiguration des Triggers abgeschlossen und Sie können prüfen, ob er ordnungsgemäß funktioniert.
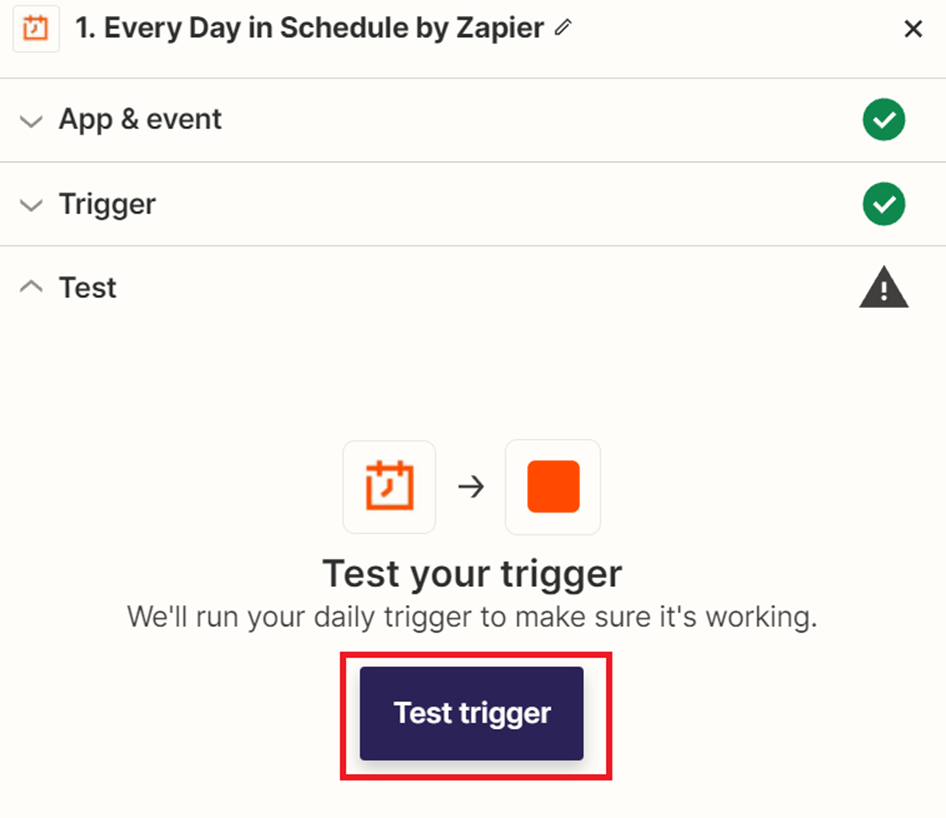
Wenn das Ergebnis korrekt ist, können Sie mit dem nächsten Schritt der Erstellung Ihres Zaps fortfahren. Und wenn nicht, können Sie versuchen, den Auslöser erneut zu testen. Wenn das nicht hilft, versuchen Sie, alle Schritte erneut auszuführen. Sehen wir uns nun an, wie man mit Zapier und Scrape-It.Cloud einen Web-Scraper erstellt. Dazu vervollständigen wir den Trigger und erstellen die Aktion.
Holen Sie sich den Scrape-It.Cloud-API-Schlüssel
Bevor wir die Aktion hinzufügen, besorgen wir uns die Daten, die wir für ihre Verwendung benötigen. Sie benötigen Ihren eindeutigen API-Schlüssel, um mit unserer Web-Scraping-API arbeiten zu können. Wir zeigen Ihnen, wo Sie es finden.
Gehen Sie auf unsere Website und melden Sie sich an, indem Sie oben rechts auf dem Bildschirm auf die Schaltfläche „Kostenlos testen“ klicken. Wir bieten einen kostenlosen Testzeitraum an, ohne dass bei der Anmeldung personenbezogene Daten erforderlich sind. So können Sie den Komfort unseres Services hautnah erleben.
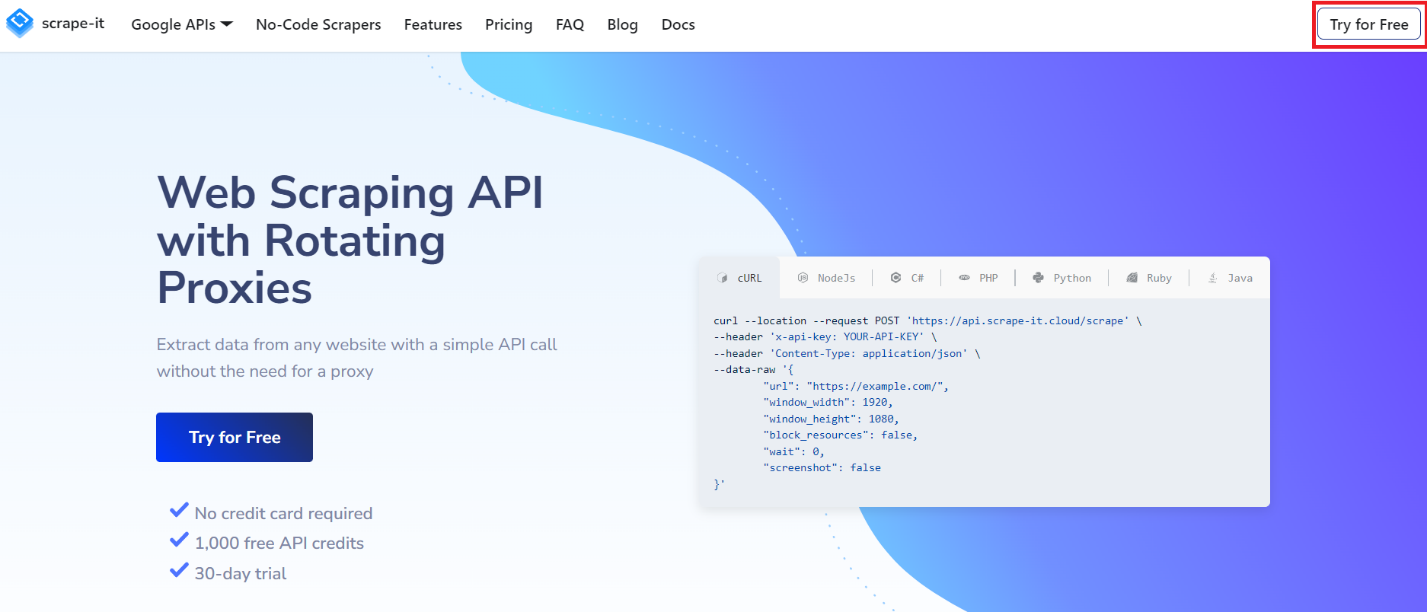
Wenn Sie mehr über unsere Preispläne erfahren möchten, scrollen Sie zum Ende der Seite und erfahren Sie mehr über alle Details.
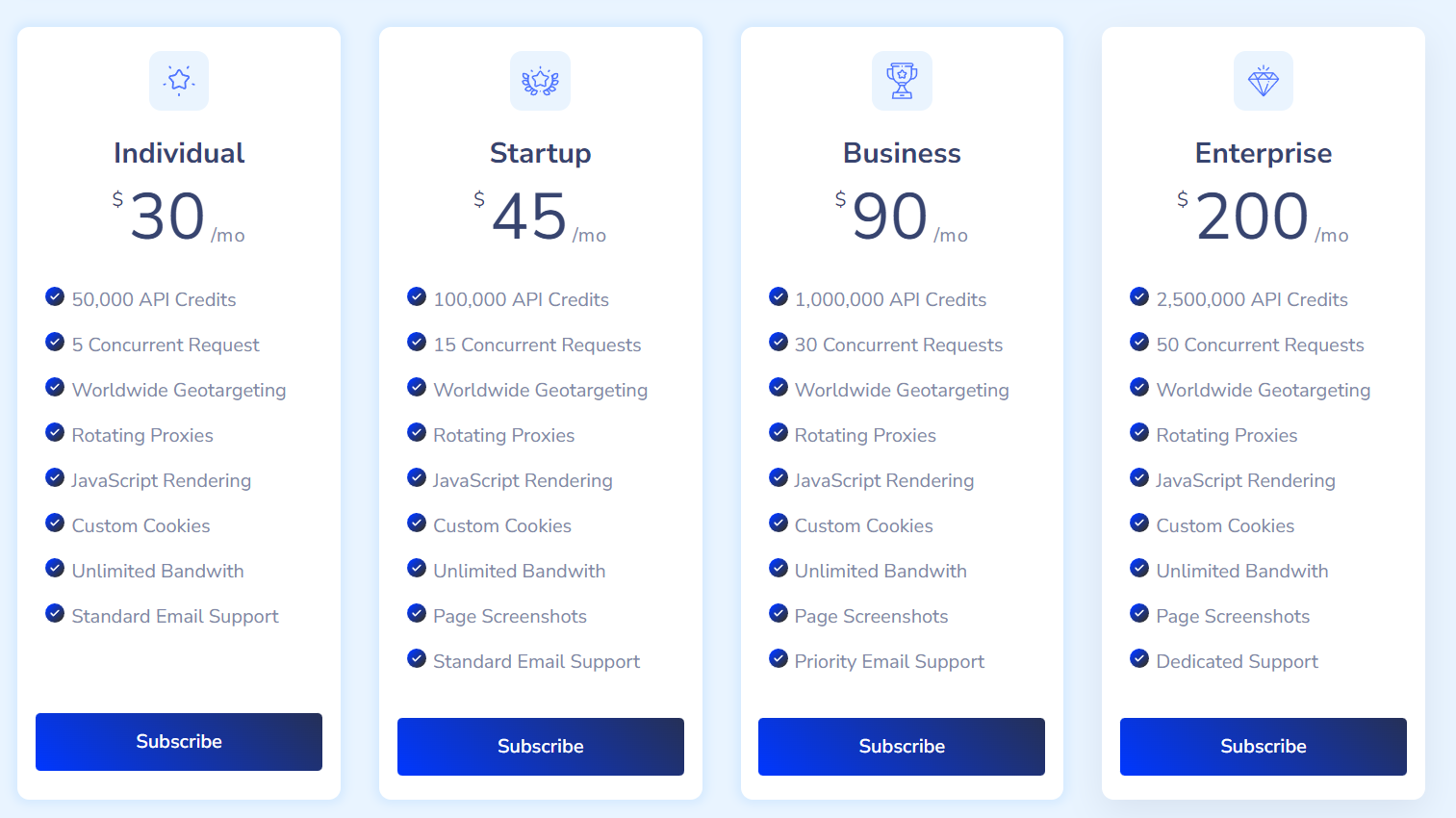
Kommen wir also zurück zur Anmeldung. Dazu müssen Sie lediglich Ihre E-Mail-Adresse angeben und ein Passwort erstellen. Gehen Sie anschließend zu Ihrem E-Mail-Konto und bestätigen Sie Ihre Anmeldung. Das ist alles, und jetzt können Sie unseren Service nutzen.
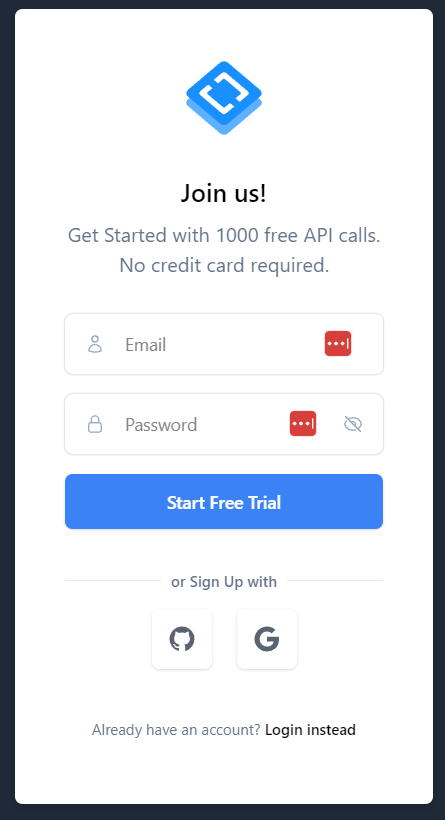
Nach der Anmeldung werden Sie zu Ihrem Konto zur Registerkarte „Dashboard“ weitergeleitet, wo Sie Ihren API-Schlüssel finden, die Anzahl der Guthaben auf Ihrem Guthaben einsehen und Nutzungsstatistiken einsehen können. Sie können auch verschiedene Registerkarten durchsuchen, einschließlich der Registerkarte „Scraper“, auf der Sie unsere No-Code-Scraper für verschiedene beliebte Ressourcen finden.
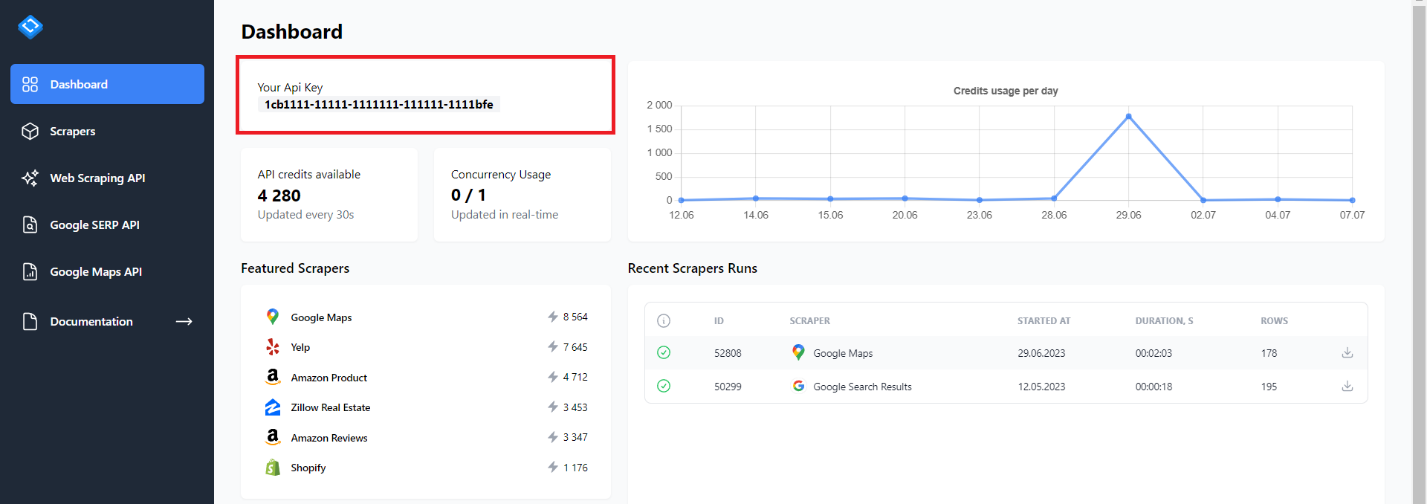
Kopieren Sie also Ihren API-Schlüssel und kehren Sie zur Erstellung unseres Zap zurück.
Verbindung der Scrape-It.Cloud-API mit Zapier
Mithilfe unserer API können Sie den Abruf von Daten von Webseiten und Google Maps automatisieren und Informationen von Google-Suchseiten sammeln. Dies kann ein hilfreiches Tool für verschiedene Aufgaben sein, darunter Datenanalyse, Lead-Generierung, Webseitenüberwachung und das Sammeln von Informationen zur Analyse.
Also, ähnlich wie beim Auslöser, ändern wir die Aktion. Verwenden Sie die Suche, um Scrape-It Cloud zu finden.
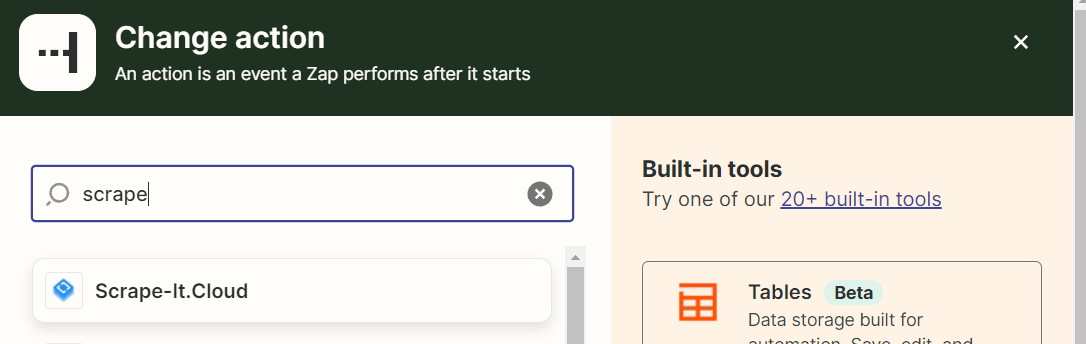
Scrape-It.Cloud bietet Optionen zum Extrahieren verschiedener Informationen. Hier ist eine kurze Beschreibung jeder der drei Arten von Informationen, die extrahiert werden können:
- Extrahieren Sie Daten aus der URL. Mit dieser Funktion können Sie schnell und ohne Codierung Daten aus jeder URL extrahieren. Es ermöglicht Ihnen, strukturierte Daten aus Webseiten wie Kopfzeilen, Text, Tabellen, Bilder und andere Elemente zu extrahieren. Sie können HTML-Selektoren angeben, um anzuzeigen, welche Seitenelemente Sie extrahieren müssen.
- Google Maps Scraper. Mit dieser Funktion können Sie Daten von Google Maps abrufen, einschließlich Bewertung, Anzahl der Bewertungen, Telefonnummer, Adresse, Website und andere Informationen. Sie können eine bestimmte Adresse oder Schlüsselwörter angeben, um Daten zu relevanten Elementen auf der Karte zu suchen und abzurufen. Wenn Sie mehr darüber erfahren möchten, können Sie unseren Artikel zu dem Thema lesen, über das wir zuvor geschrieben haben.
- Google SERP Scraper. Mit dieser Funktion können Sie Suchergebnisse aus den Suchmaschinen-Ergebnisseiten (SERPs) von Google extrahieren. Sie können Informationen zu organischen Suchergebnissen, lokalen Standorten und verwandten Suchanfragen erhalten. Dies ist nützlich, wenn Sie die Erfassung von Daten aus Google-Suchergebnissen für Analyse- oder andere Zwecke automatisieren müssen.
Konzentrieren wir uns auf eine universelle Option zum Extrahieren von Daten von jeder Website per Ressourcenlink.
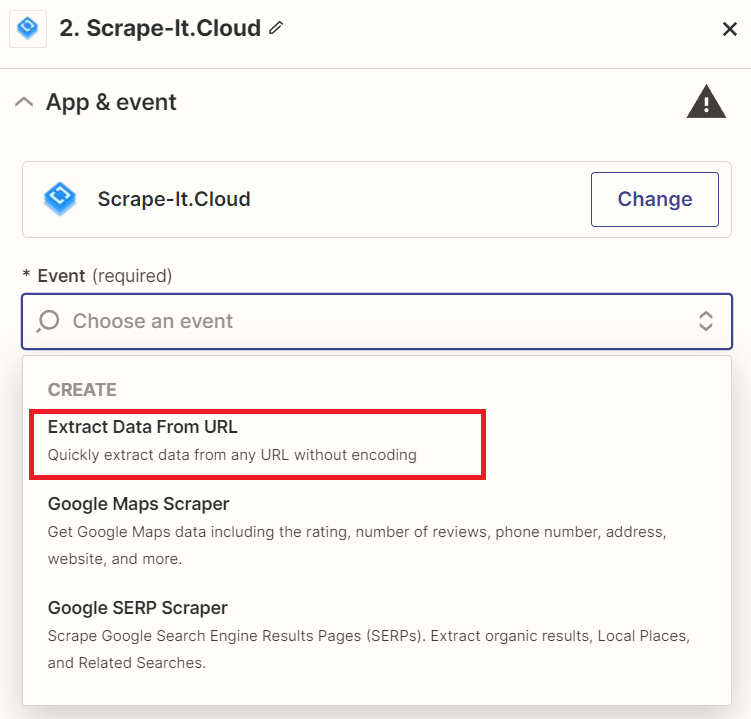
Jetzt müssen Sie Ihr Scrape-It.Cloud-Konto mit Zapier verbinden. Dazu benötigen wir lediglich den API-Schlüssel, den wir zuvor im Dashboard-Tab des Kontos angezeigt haben.
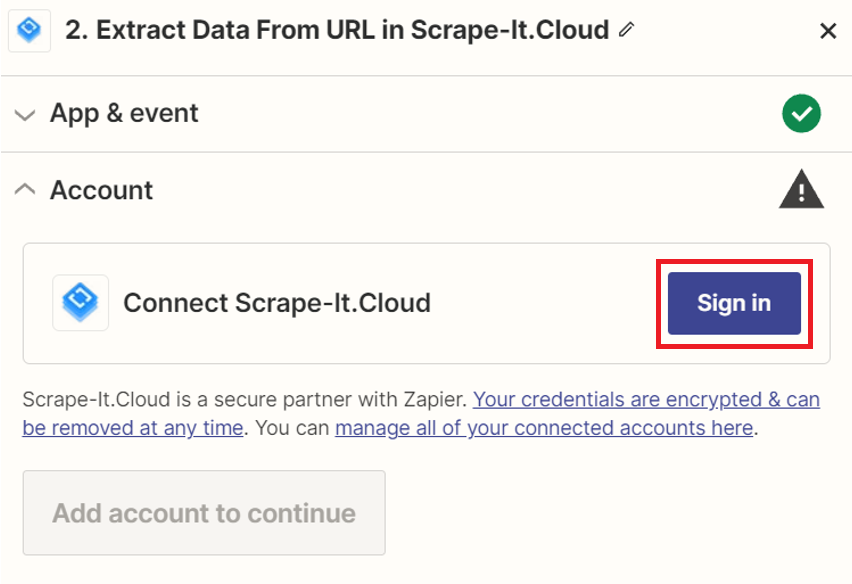
Kopieren Sie Ihren API-Schlüssel und fügen Sie ihn in das angezeigte Feld ein. Keine Sorge, Sie können die Verknüpfung Ihres Kontos mit Zap jederzeit aufheben oder eine Verbindung zu einem anderen herstellen.
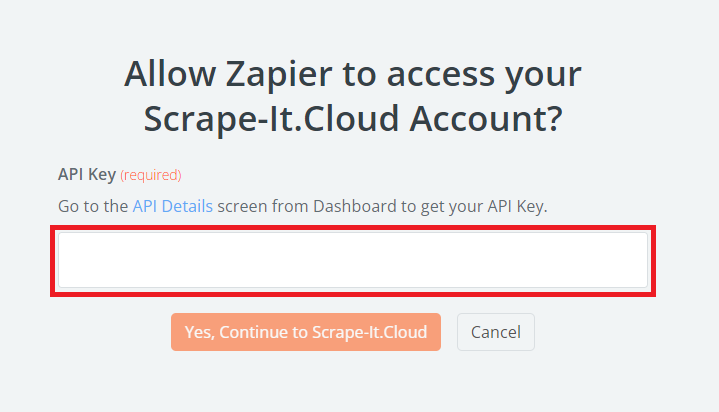
Nun sehen Sie anstelle des Verbindungsfelds den Namen Ihres Kontos, was bedeutet, dass Sie Ihr Scape-It.Cloud-Konto erfolgreich mit Zapier verbunden haben.
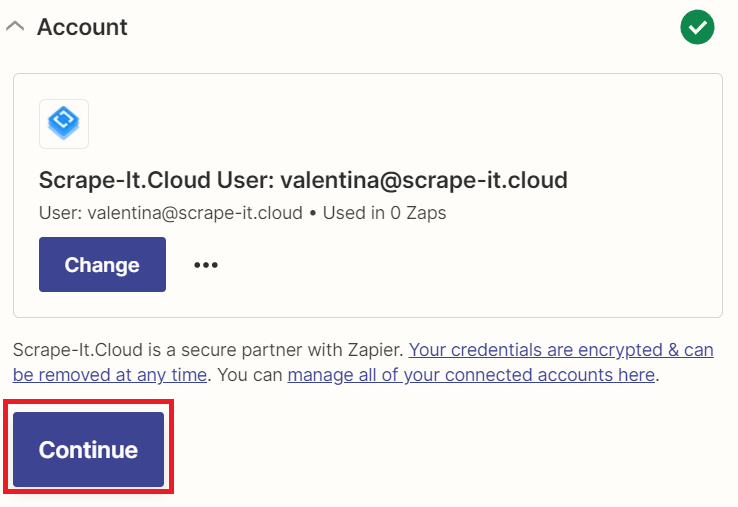
Sobald Ihr Konto verbunden ist, können Sie mit dem nächsten Schritt fortfahren, um zu erfahren, wie Sie Websites durchsuchen.
Link hinzufügen
Wir werden nicht auf alle Bereiche im Detail eingehen, sondern uns auf das Wesentliche konzentrieren. Jedes Feld hat eine Beschreibung; Wenn Sie es für notwendig erachten, können Sie es selbst ausfüllen. Wir werden nur die erforderlichen und am häufigsten verwendeten Felder behandeln. Sie können die optionalen Felder auch komplett unbefüllt lassen.
Und das erste Feld, das Sie ausfüllen müssen, ist ein Link zur Zielseite, von der Sie Daten extrahieren möchten.
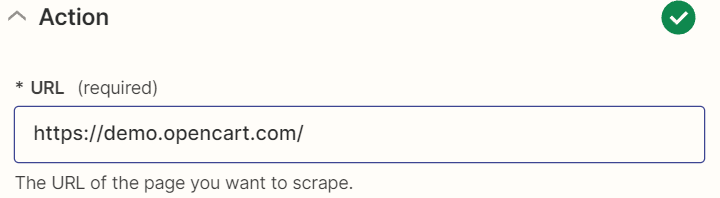
Sie können dieses Feld nicht leer lassen, da es sich um einen erforderlichen Parameter handelt.
Das folgende Feld heißt „Extraction Rules“ (Extraktionsregeln), mit dem Sie bestimmte Daten aus einer Seite und nicht den gesamten HTML-Code extrahieren können.
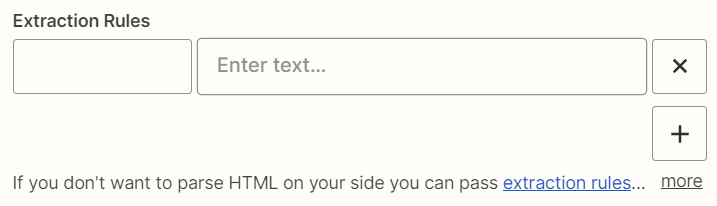
Im ersten Feld sollten Sie optional einen Namen für die Datengruppe angeben; Im zweiten Feld sollten Sie deren CSS-Selektor angeben. Wenn wir beispielsweise die Beschreibungen erhalten möchten, die im Tag
gespeichert sind, können wir sie im ersten Feld „Beschreibungen“ nennen und im zweiten Feld einfach „p“ schreiben.
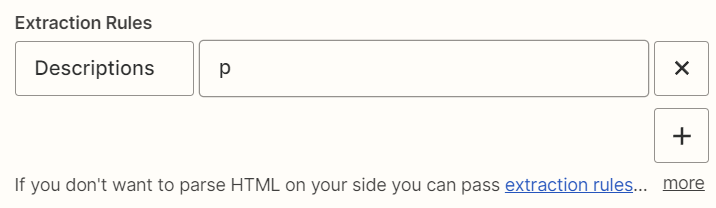
Obwohl die Verwendung von Extraktionsregeln kompliziert erscheinen mag, ist dies nicht der Fall. Und um Ihnen dies zu zeigen, erstellen wir Extraktionsregeln für die Daten dieser Demo-Site.
Finden Sie CSS-Selektoren
Zuerst müssen wir die CSS-Selektoren für die Elemente finden, die wir erhalten möchten. Gehen Sie dazu auf die Seite und öffnen Sie DevTools (F12 oder klicken Sie mit der rechten Maustaste auf den Bildschirm im Weltraum und wählen Sie „Inspizieren“). Hier wird der gesamte Code der Seite angezeigt. Um die CSS-Selektoren jedes Elements herauszufinden, müssen wir sie analysieren.
Dazu nutzen wir die integrierten Funktionen von DevTools. Wählen Sie die Elementsuchfunktion und wählen Sie einfach das Element aus, das Sie im CSS-Selektor finden möchten.
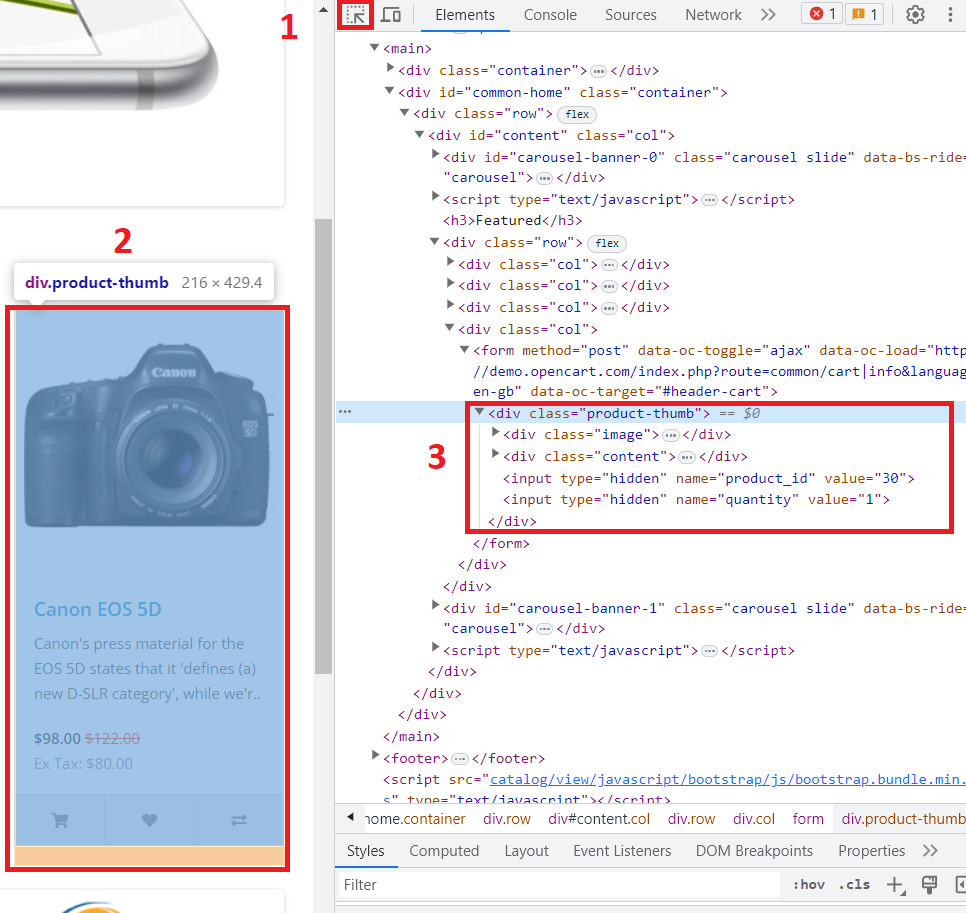
Wählen wir jedes Element aus und merken uns die Tags dort, wo sie sich befinden.
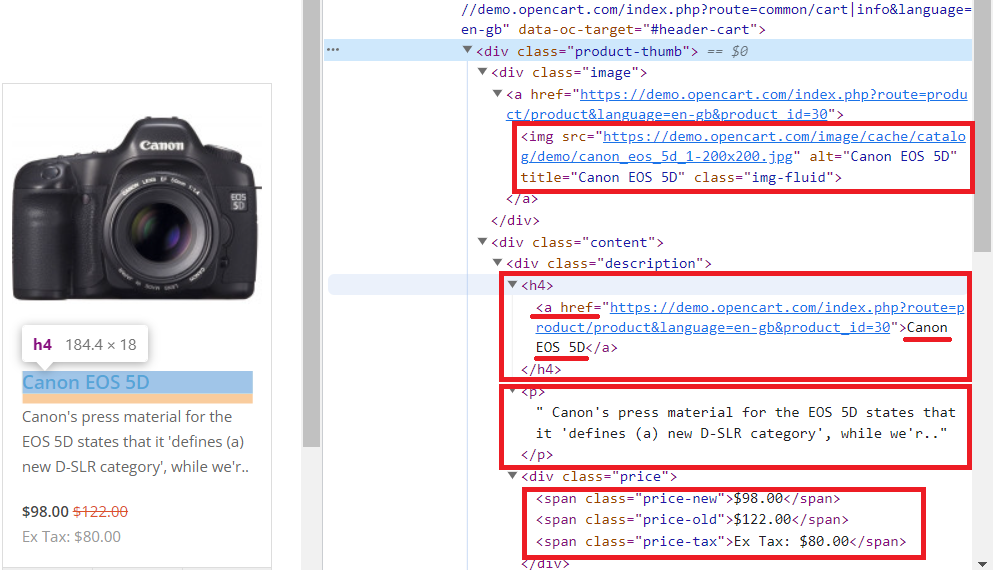
Hier sehen wir, dass alle notwendigen Daten im übergeordneten Tag „div“ mit dem Klassennamen „col“ gespeichert sind, der alle Produkte auf der Seite enthält. Es enthält die folgenden Informationen:
- Der CSS-Selektor „div.image > a > img @src“ enthält den Link zum Produkt. Wenn uns ein zu allgemeiner CSS-Selektor wie „img @src“ erscheint, haben wir jedes Bild auf der Seite.
- Das „a“-Tag enthält den Produktlink im „href“-Attribut.
- Der Tag „h4“ enthält den Produkttitel.
- Das „p“-Tag enthält die Produktbeschreibung.
- Preise werden im Tag „span“ mit verschiedenen Klassen gespeichert:
5.1. „Preis-alt“ zum Originalpreis.
5.2. „Neupreis“ zum reduzierten Preis.
5.3. „Preissteuer“ für die Steuer.
Da wir nun wissen, wo die benötigten Informationen gespeichert sind, können wir zu Zapier und den Extraktionsregeln zurückkehren.
Wählen Sie für jedes Element aussagekräftige Namen und stellen Sie deren CSS-Selektoren bereit. Wenn Sie mit der Erstellung von CSS-Selektoren nicht vertraut sind oder sich nicht sicher sind, was sie sind, können Sie zum besseren Verständnis unseren Artikel über CSS-Selektoren lesen.
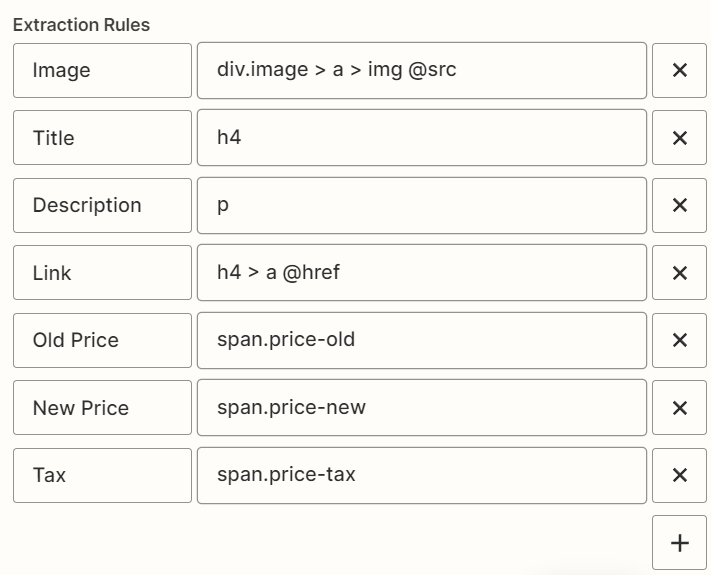
Jetzt erhalten wir nur die Informationen, die wir benötigen.
Proxy ändern
Dies ist ein optionaler Schritt, den Sie überspringen können. Wenn die Website jedoch unterschiedliche Informationen für verschiedene Länder bereitstellt, können Sie einen Proxyserver aus dem Land auswählen, in dem Sie Ergebnisse erhalten möchten.
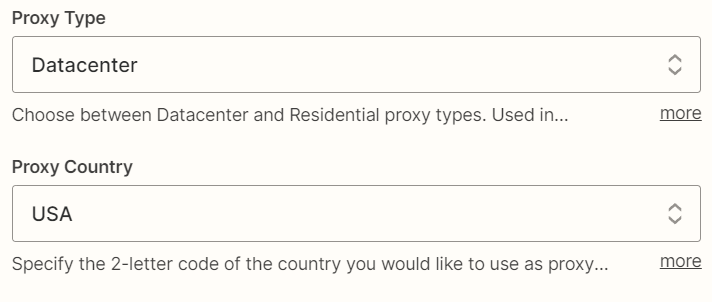
Wenn Sie diesen Schritt überspringen, werden die Standardwerte des Datacenter-USA-Proxys verwendet.
Testen Sie das Ergebnis
Sie können auch die restlichen Felder nach Belieben ausfüllen, und wir fahren mit dem nächsten Teil fort – der Überprüfung der Ergebnisse.
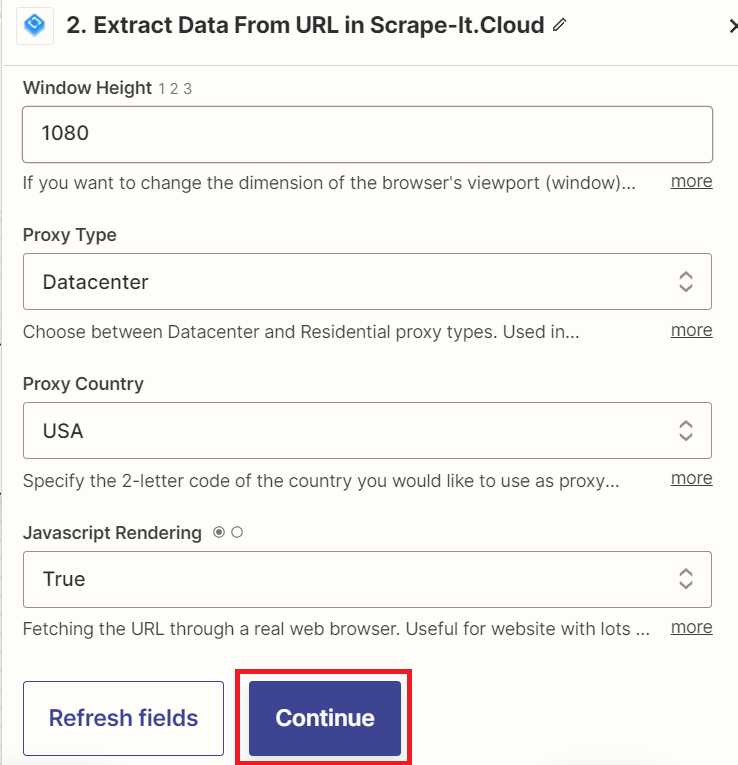
Sie können auch die restlichen Felder nach Belieben ausfüllen, und wir fahren mit dem nächsten Teil fort – der Überprüfung der Ergebnisse.
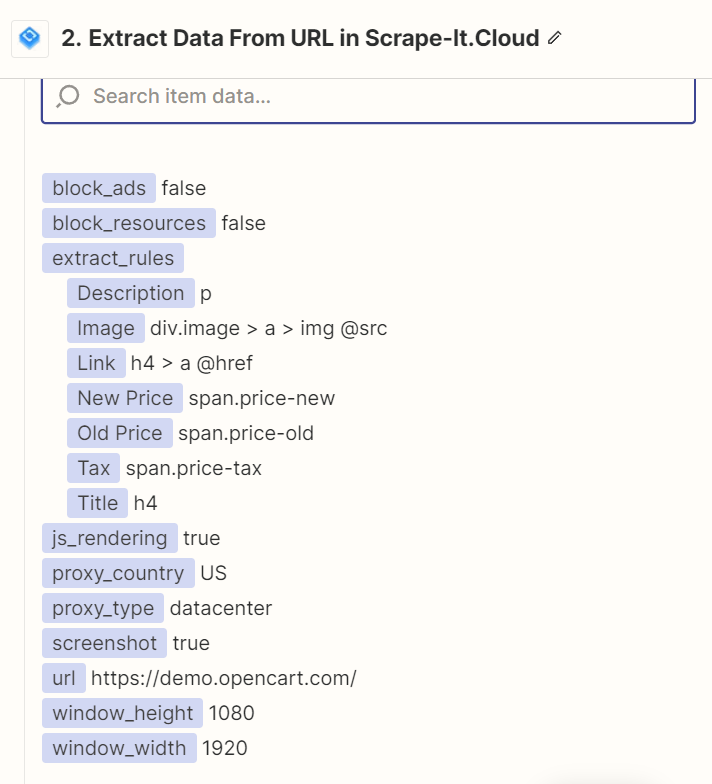
Wenn Sie überzeugt sind, dass alles korrekt ist, führen Sie den Test durch. Als Ergebnis erhalten Sie die Daten als JSON-Antwort.
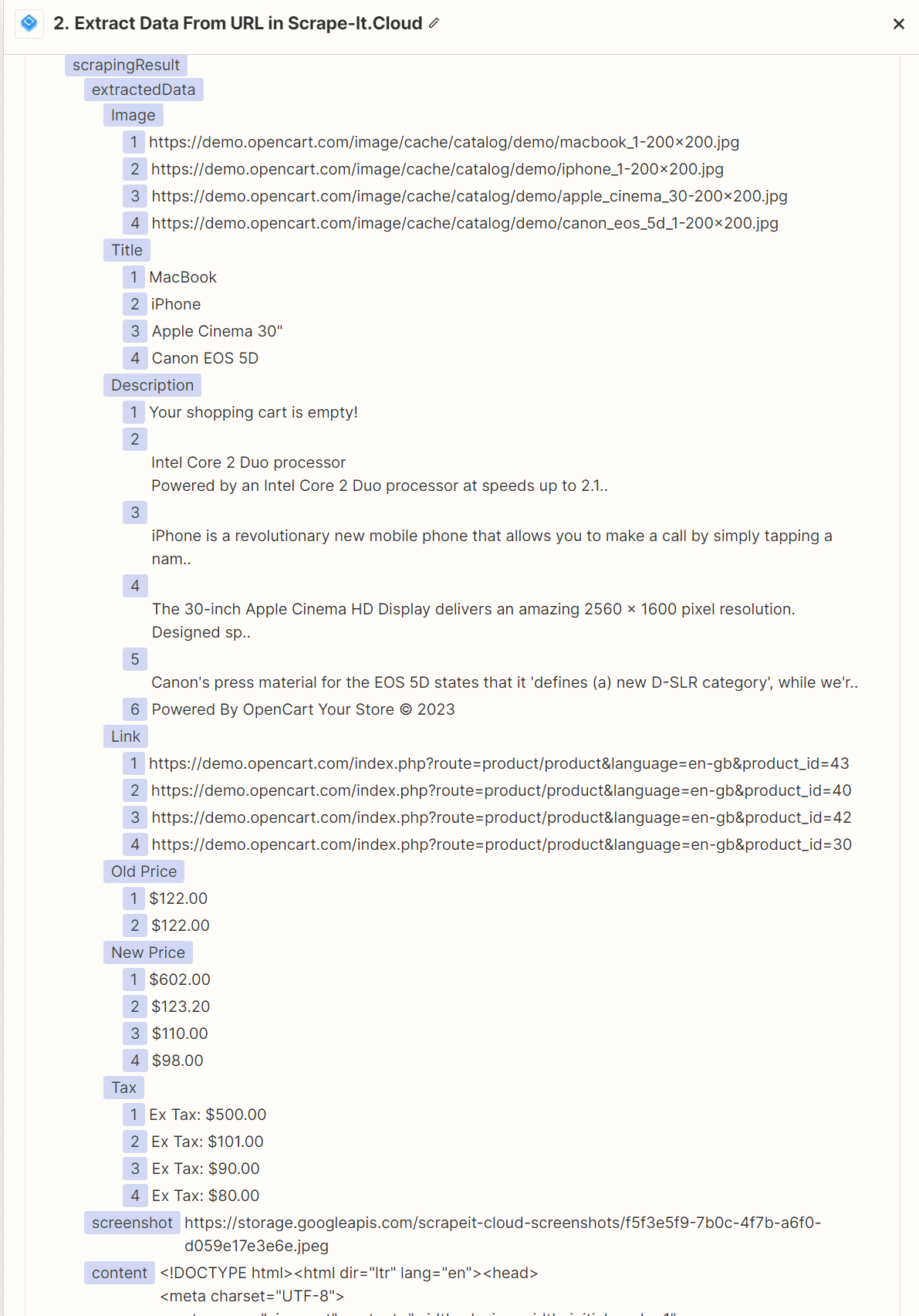
Denken Sie daran, beim Erstellen von CSS-Selektoren darauf zu achten, dass die Elemente klar definiert sind.
Erweiterte Anwendungsfälle
Nachdem wir nun die Grundlagen behandelt haben, können wir mit fortgeschritteneren Beispielen fortfahren. Unserer Erfahrung nach sind Google Sheets und ChatGPT die beliebtesten und häufigsten Integrationen mit unserer API. Daher werden wir nun im Detail erläutern, wie diese zusammen verwendet werden können.
Scrape-It.Cloud mit ChatGPT
Und wir beginnen mit ChatGPT. Um eine Wiederholung der bereits besprochenen Schritte zu vermeiden, übernehmen wir den Zap aus dem vorherigen Beispiel und fügen die folgende ChatGPT-Aktion hinzu.
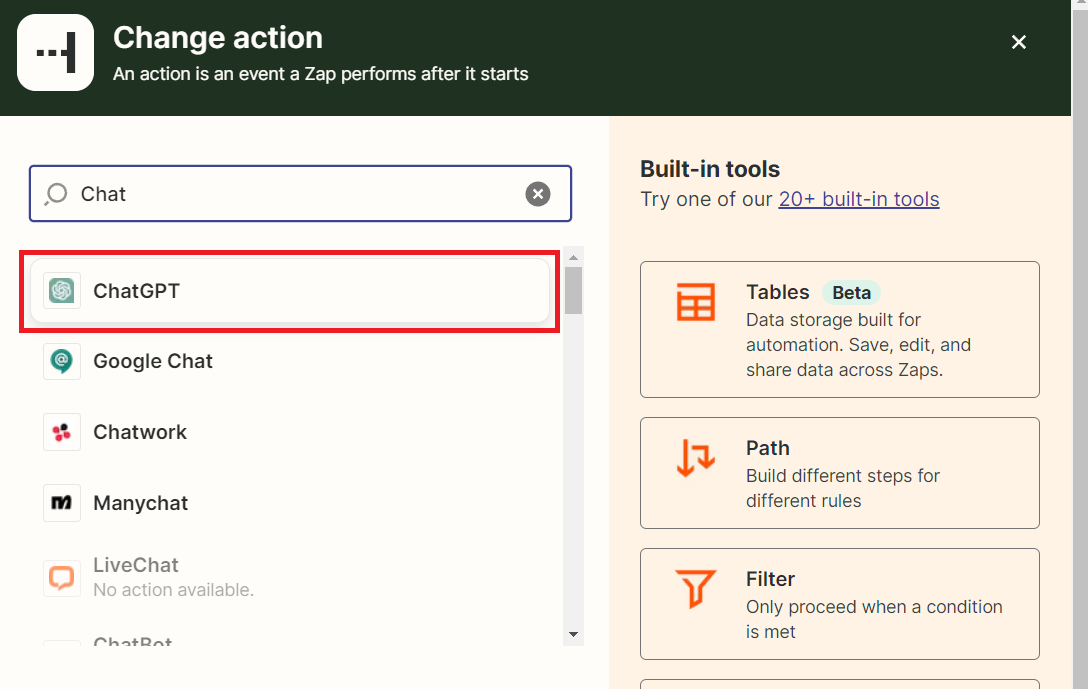
Wie bei Scrape-It.Cloud benötigen Sie einen API-Schlüssel, um ChatGPT mit Ihrem Zap zu verbinden. Um es zu erhalten, müssen Sie sich auf der OpenAI-Plattform anmelden und zum Abschnitt API-Schlüssel gehen. Sie können im selben Abschnitt einen erstellen, wenn kein API-Schlüssel vorhanden ist.
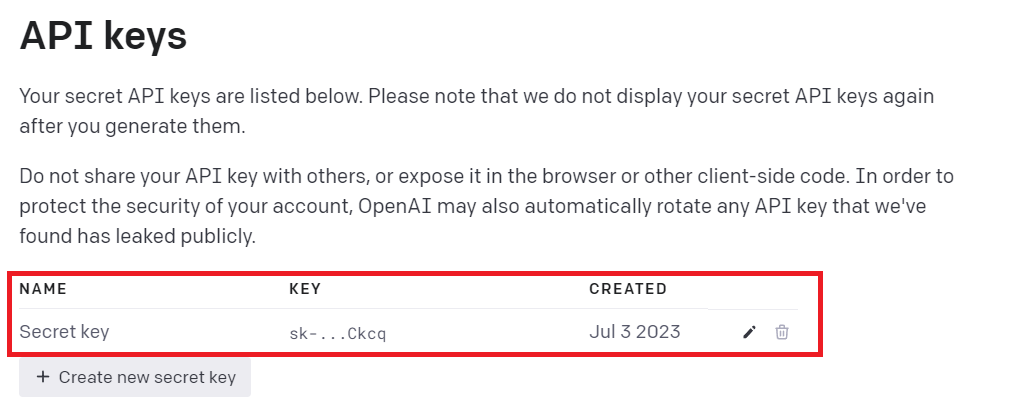
Gehen wir nun zurück zu Zapier und wählen den ChatGPT-Interaktionstyp aus. Wenn Sie ChatGPT in Ihrem Zap verwenden, können Sie die folgenden Optionen zum Extrahieren von Informationen verwenden:
- Hier können Sie eine Folge von Nachrichten (eine Konversation) an ChatGPT senden, die als Kontext zum Generieren einer Antwort verwendet wird. Ihre Nachrichten und Musterantworten können gespeichert und für die weitere Verarbeitung verwendet werden. Dadurch können Sie Dialogsysteme erstellen oder mit einem Benutzer in einem Chat-Format interagieren, in dem das Modell Fragen beantwortet und Informationen basierend auf Benutzereingaben bereitstellt. Sie können diese Option auch nutzen, um die Eingaben zu analysieren und Schlussfolgerungen zu ziehen.
- Strukturierte Daten extrahieren. Diese Interaktionsmöglichkeit eignet sich zur Analyse und Extraktion strukturierter Daten aus eingehenden unstrukturierten Informationen. Das Modell sucht nach Informationen zu bestimmten Entitäten wie Namen, Daten, Adressen, Telefonnummern usw. und gibt strukturierte Daten zurück, die Sie für die weitere Verarbeitung oder Integration mit anderen Systemen verwenden können.
So können Sie mit ChatGPT in Ihrem Zap Chat-Systeme erstellen, Gespräche mit Benutzern verarbeiten und strukturierte Daten aus unstrukturiertem Text abrufen, was Ihnen mehr Flexibilität bei der Verarbeitung und Analyse von Informationen verschafft. Wir werden den Konversationsfall als Beispiel verwenden, um die zuvor gesammelten Informationen zu analysieren.
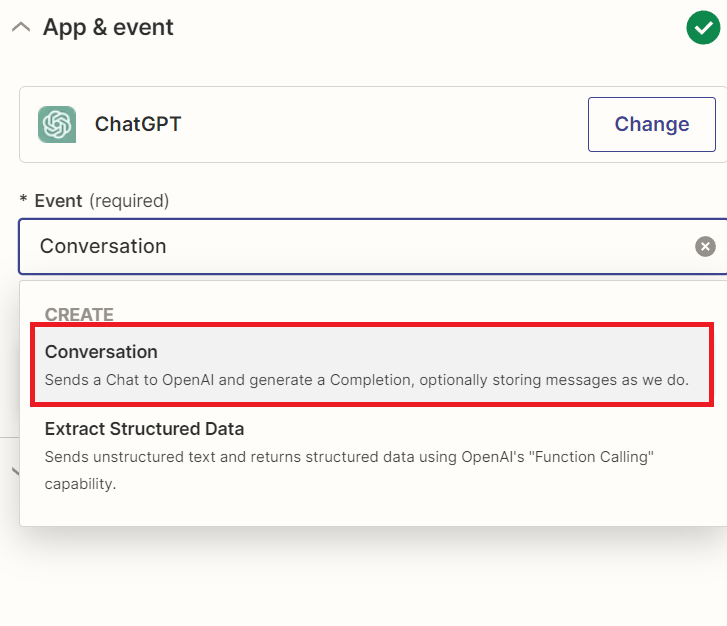
Jetzt verbinden wir ChatGPT. Klicken Sie dazu auf die Schaltfläche „Anmelden“ und warten Sie auf das Popup-Fenster. Hier benötigen Sie Ihren API-Schlüssel.
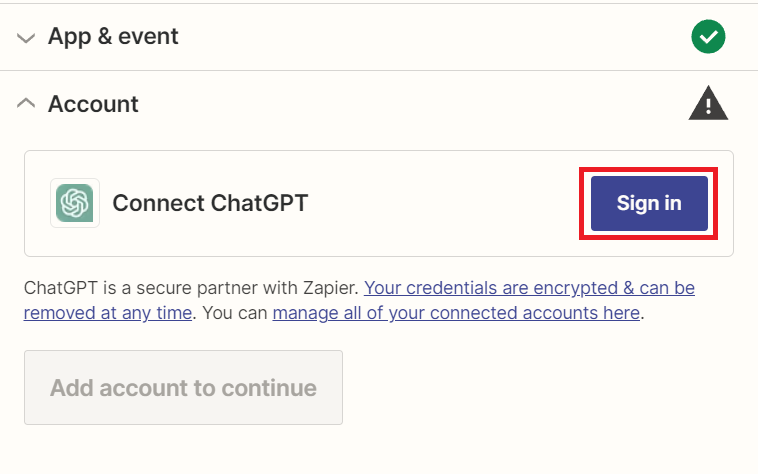
Geben Sie Ihren API-Schlüssel in das hervorgehobene Feld ein. Das zweite Feld kann leer bleiben, wenn Sie sich bei der ursprünglichen OpenAI angemeldet haben, ohne die Modifikation Ihres Unternehmens zu verwenden.
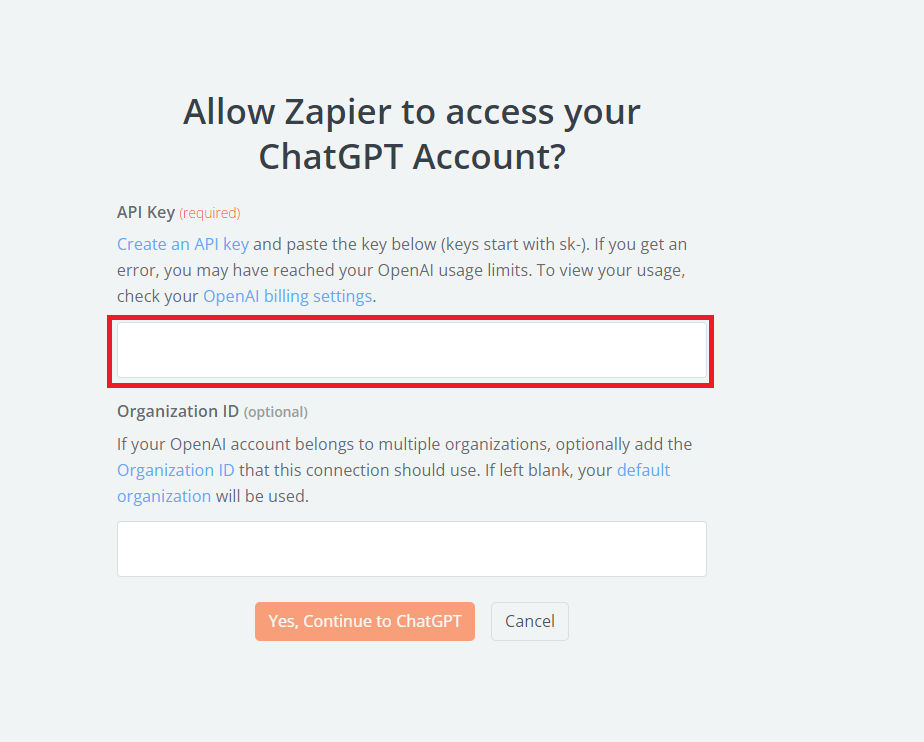
Jetzt müssen Sie eine Anfrage generieren. Sie können den Textteil verwenden, der sich nicht ändert, und die gelöschten Daten, die sich unter verschiedenen Bedingungen ändern können. Um das Beispiel nützlicher zu machen, nehmen wir eine beliebige Nachrichtenseite und ersetzen den Link im vorherigen Schritt dorthin. Außerdem werden wir die Extraktionsregeln ändern, um nur Text im
-Tag zu erhalten. Erhalten Sie mit ChatGPT eine kurze Zusammenfassung der Neuigkeiten.
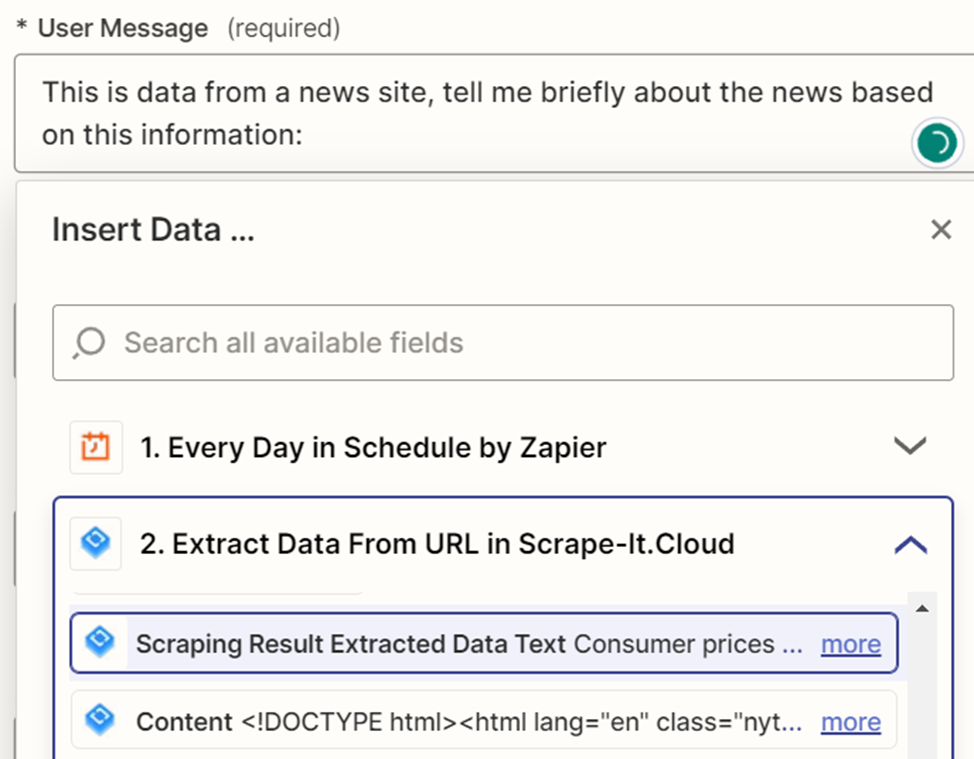
Als Ergebnis erhalten wir eine Abfrage wie diese:
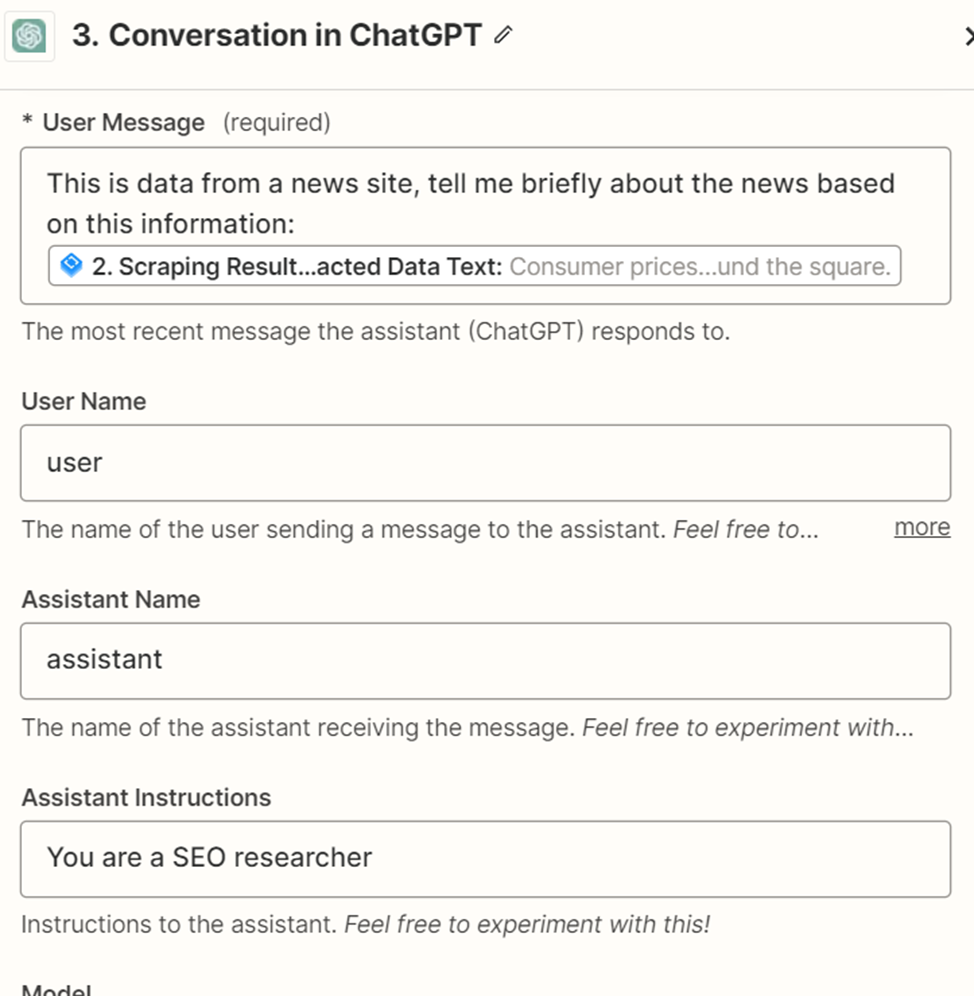
Wenn Sie eine Konversation erstellen möchten, die sich an vergangene Nachrichten erinnert, geben Sie den Schlüssel dieser Konversation an, unter dem Sie sie finden.
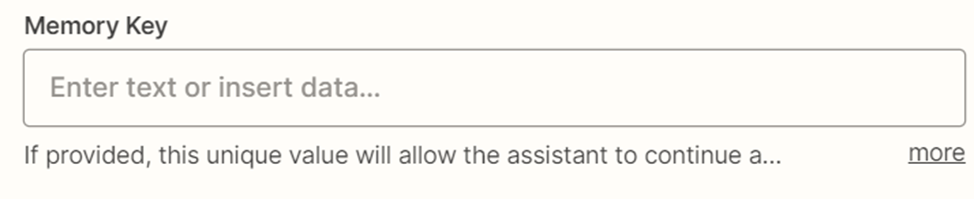
Die restlichen Felder sind intuitiv; Sie können sie nach eigenem Ermessen ausfüllen. Kommen wir also zur Testphase. Bevor Sie den Test durchführen, stellen Sie sicher, dass Sie alle Daten korrekt eingegeben haben.
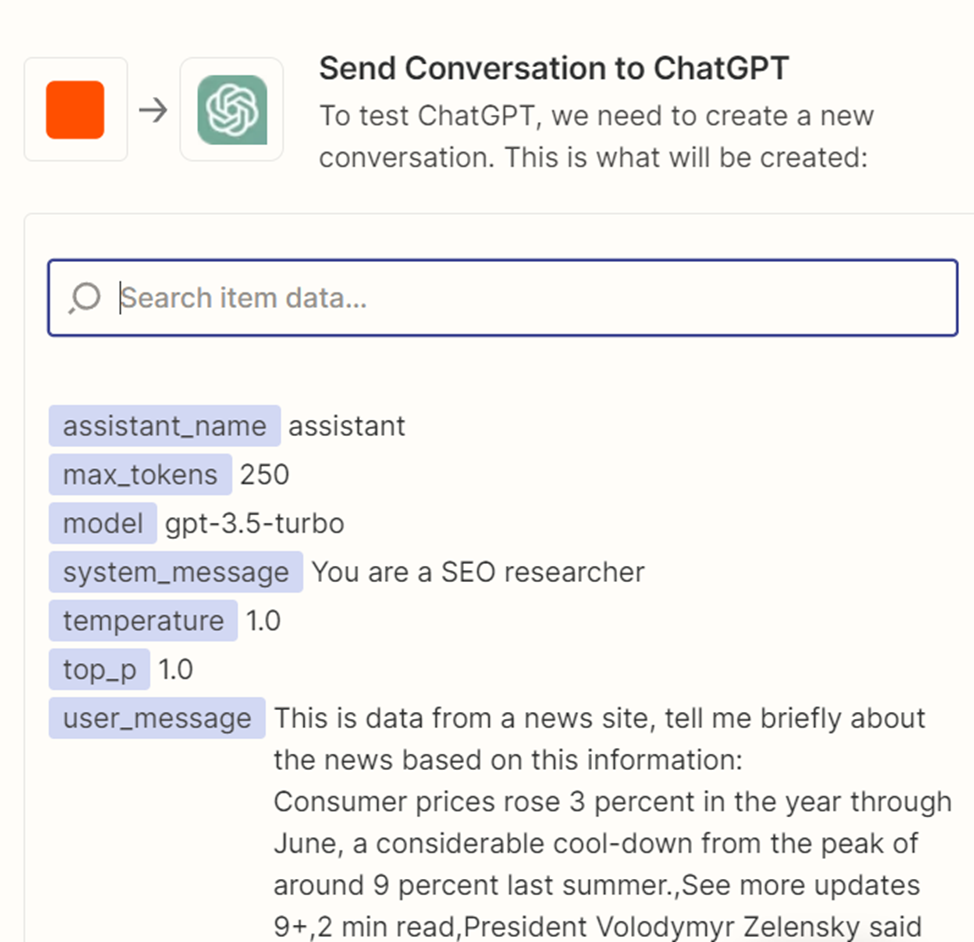
Als Ergebnis erhalten wir diese (oder eine ähnliche) ChatGPT-Antwort:
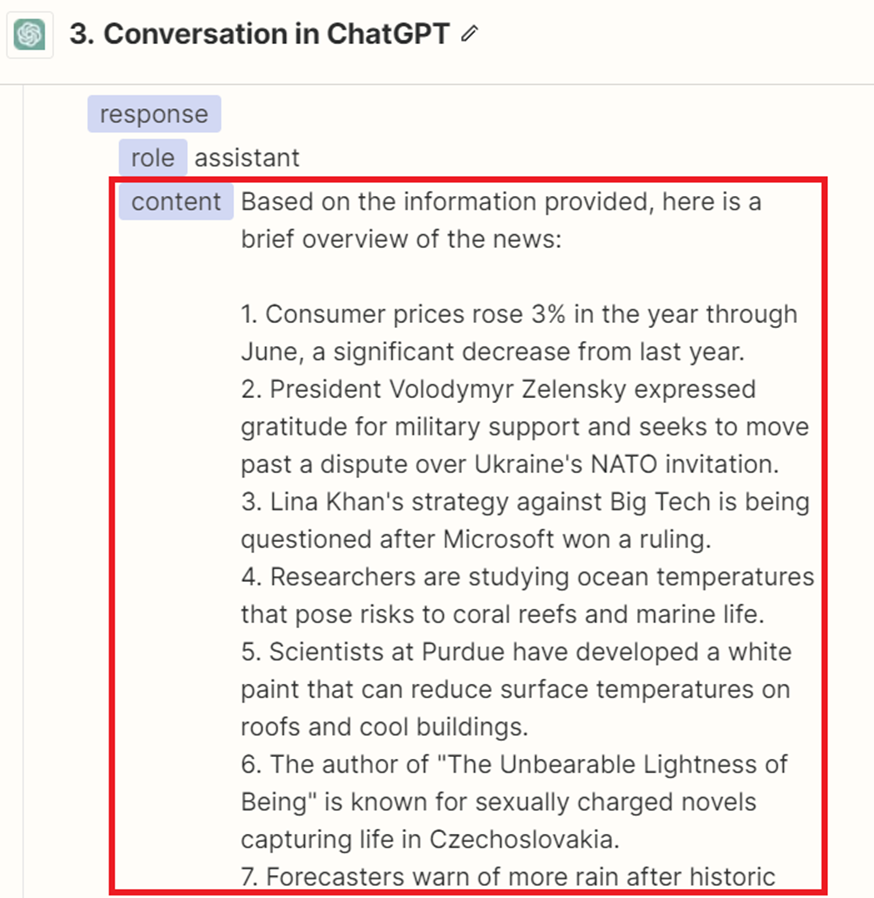
Wie Sie sehen, ist die Verbindung zu ChatGPT recht einfach, aber Sie erhalten damit viele Optionen für die Verwendung von Zapier.
Scrape-It.Cloud mit Google Sheets
Sehen wir uns nun an, wie Sie alle Daten von Scrape-It.Cloud in Google Sheets übertragen. Gehen Sie dazu zunächst zu Google Sheets und erstellen Sie eine neue Tabelle. Geben Sie die Spalten an, in die wir die Informationen schreiben, und merken Sie sich den Namen der Tabelle.
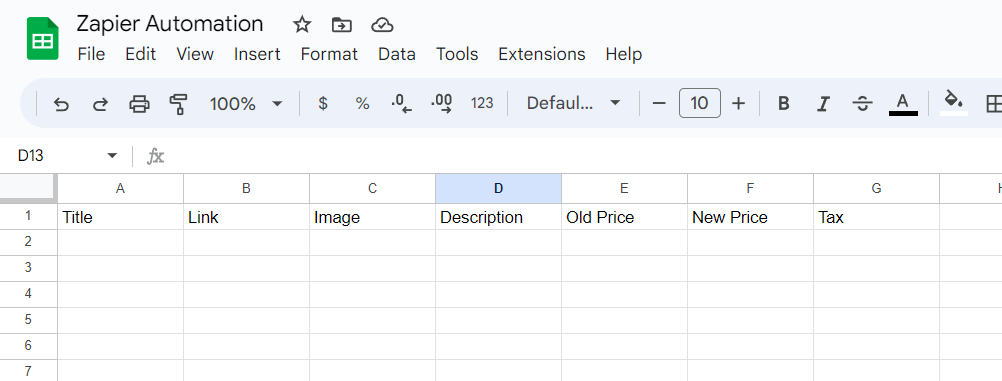
Gehen Sie nun zu Zapier und erstellen Sie eine neue Aktion – Google Sheets. Hier müssen wir die Event-Option auswählen. Wir werden nicht jede Option im Detail untersuchen, sondern nur kurz auf die Optionen eingehen:
- ERSTELLEN. Ermöglicht Ihnen, ein leeres Dokument, eine leere Spalte, eine leere Zeile oder ein leeres Arbeitsblatt zu erstellen.
- ARBEITSBLATT KOPIEREN. Erstellt ein neues Arbeitsblatt durch Kopieren eines vorhandenen Arbeitsblatts.
- ERSTELLEN SIE MEHRERE Tabellenzeilen. Erstellt eine oder mehrere neue Zeilen in der angegebenen Tabelle. Kann Werbebuchungen unterstützen.
- Tabellenzeile löschen. Löscht den Inhalt einer Zeile in der angegebenen Tabelle. Die gelöschten Zeilen werden als leere Zeilen in der Tabelle angezeigt.
- Tabellenzeile formatieren. Wendet die Formatierung auf die angegebene Tabellenzeile an.
- Tabellenzeile aktualisieren. Aktualisiert den Inhalt der Zeile in der angegebenen Tabelle.
- Tabellenzeile(n) aktualisieren. Aktualisiert eine oder mehrere Zeilen in der angegebenen Tabelle. Kann Werbebuchungen unterstützen.
- SUCHEN. Sucht ein Arbeitsblatt, eine Zeile oder ein Einzelelement.
- REQUEST-API (Beta). Diese erweiterte Aktion führt eine HTTP-Anfrage unter Verwendung der Authentifizierung dieser Integration aus. Dies ist nützlich, wenn die Anwendung über einen API-Einstiegspunkt verfügt, den Zapier noch nicht implementiert hat.
Sie können diese Aktionen in Ihren Zaps mit Google Sheets verwenden, um Daten in Tabellen und Arbeitsblättern zu erstellen, zu aktualisieren, zu formatieren, zu suchen und zu löschen. In unserem Beispiel erhalten wir mithilfe der Scrape-It.Cloud-API mehrere Zeilen mit Produktdaten. Daher nutzen wir die Möglichkeit, dem Google Sheets-Dokument mehrere Zeilen hinzuzufügen.
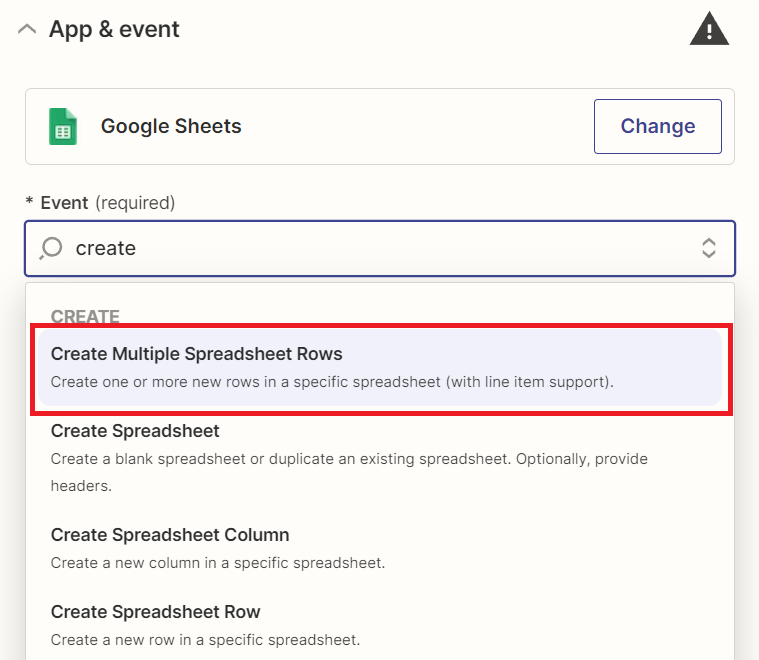
Jetzt müssen Sie sich bei Ihrem Google-Konto anmelden und Zugriff auf Ihre Dokumente gewähren, damit Zapier Ihre Dokumente ändern, hinzufügen und verwalten kann.
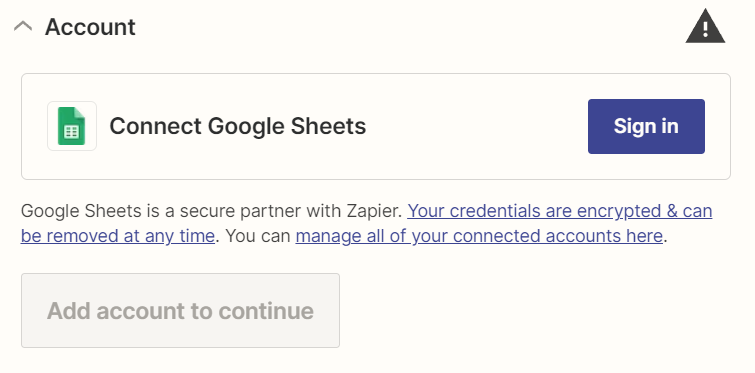
Wählen Sie das Konto aus, für das Sie Dokumente freigeben möchten.
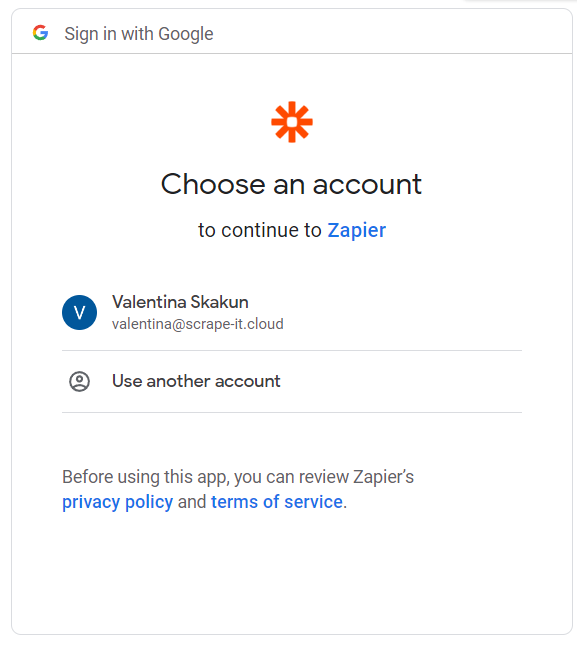
Sie können die Allgemeinen Geschäftsbedingungen lesen und erfahren, worauf Sie Zugriff gewähren. Wie bereits erwähnt, können Sie die Berechtigung zur Dokumentenverwaltung jederzeit von Ihrem Konto entfernen.
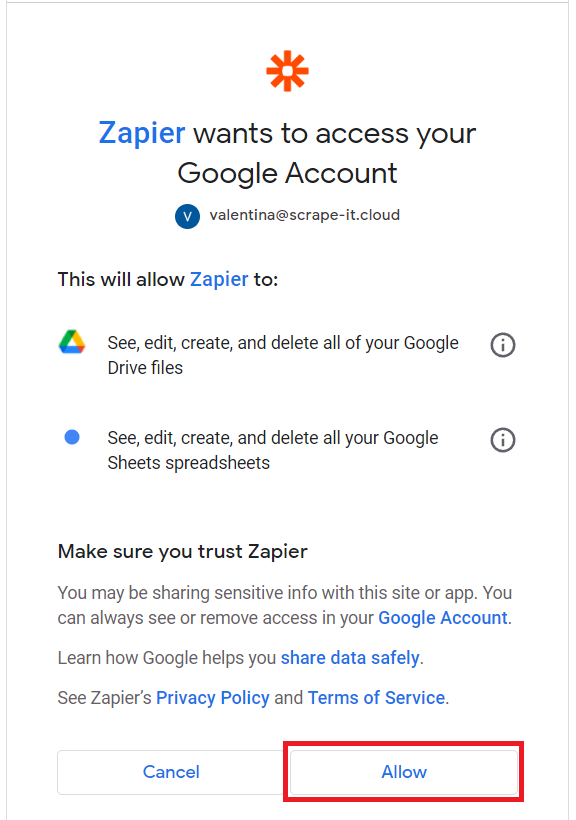
Jetzt müssen wir die vorab erstellte Tabelle auswählen. Dazu geben wir Google Drive und seinen Speicherort an. Wenn Sie nur ein Konto verbunden haben, steht Ihnen in diesem Feld nur eine Option zur Verfügung.
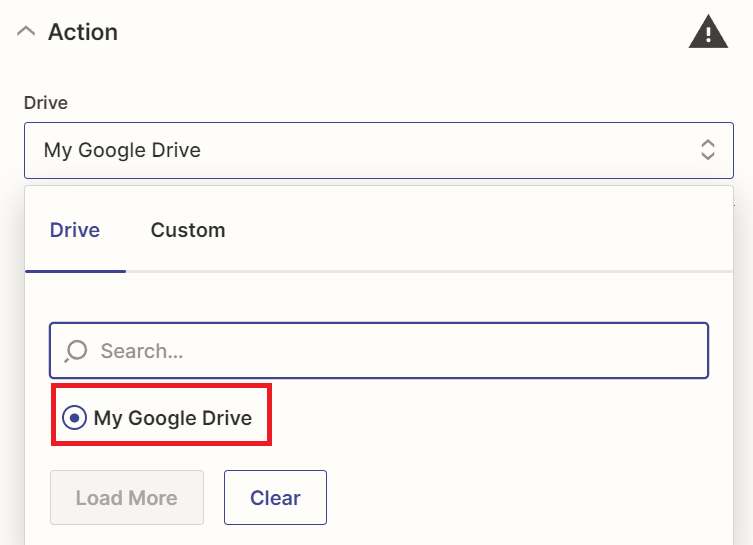
Wählen Sie nun die zuvor erstellte Tabelle aus.
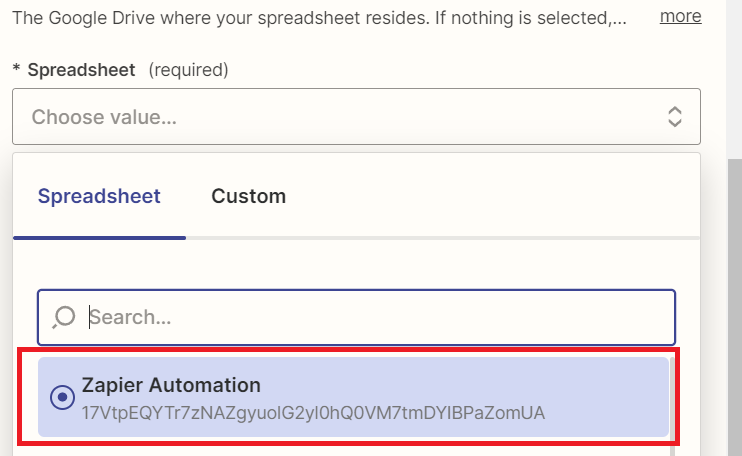
Wählen Sie abschließend den Blattnamen aus, der die vorab erstellten Spaltenüberschriften enthält. Wir haben es nicht geändert, daher haben wir hier nur eine Option.
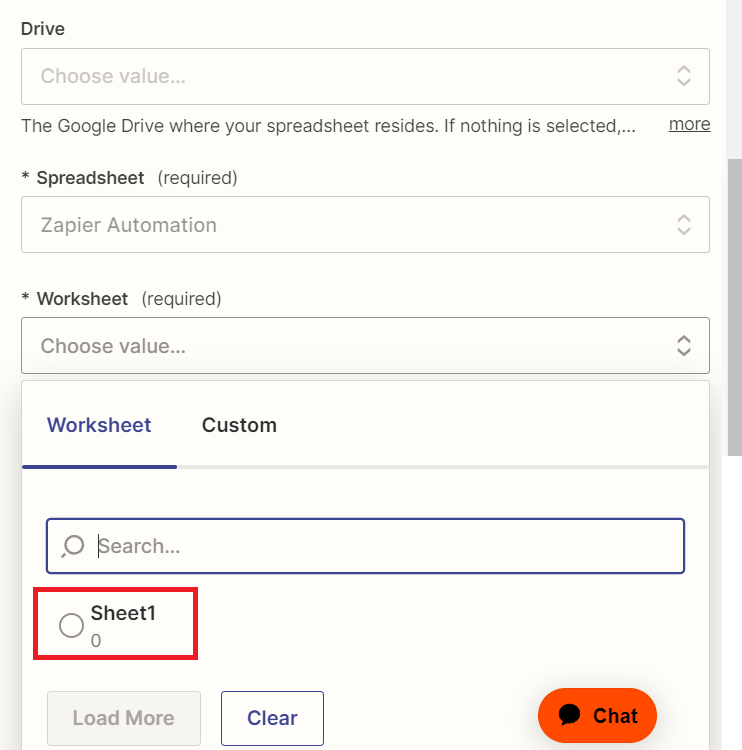
Sobald wir diese Felder ausgefüllt haben, werden automatisch die Spalten angezeigt, die bereits in dieser Tabelle vorhanden sind. Definieren Sie die Daten, die in jeder Spalte gespeichert werden. Klicken Sie dazu in das Eingabefeld der gewünschten Spalte und verwenden Sie die Suche oder suchen Sie manuell nach den Daten, die in dieser Spalte enthalten sein sollen.
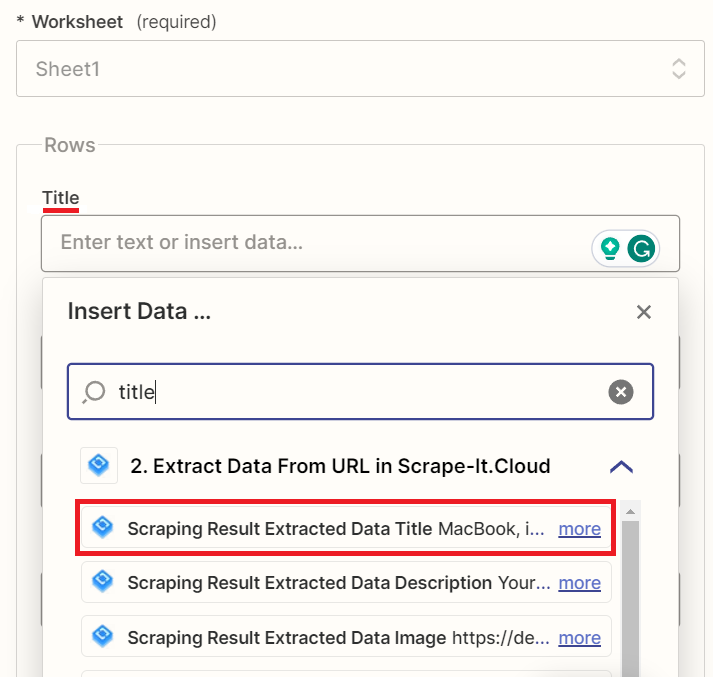
Da es sich hierbei um eher einfache und eintönige Vorgänge handelt, zeigen wir Ihnen nicht, wie Sie jedes Feld einzeln ausfüllen. Stattdessen zeigen wir Ihnen die bereits ausgefüllten Felder an, damit Sie sehen können, wie das Ergebnis aussehen soll.
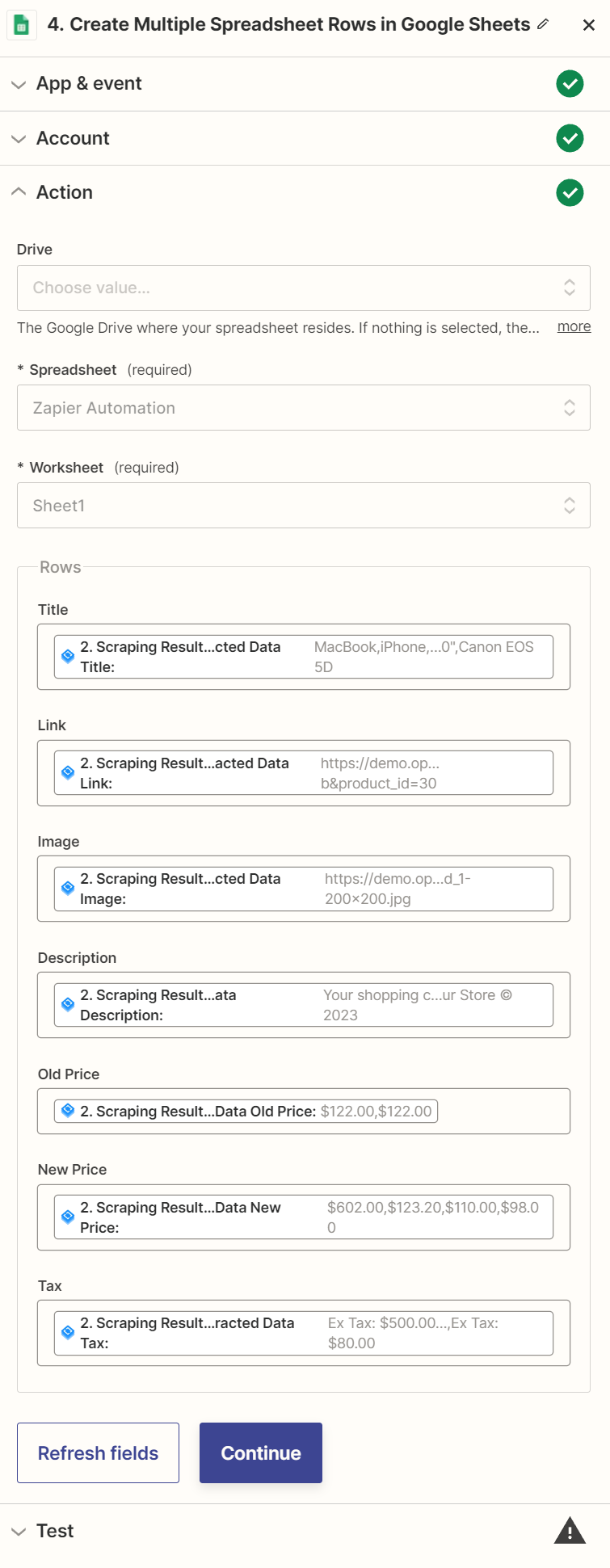
Lassen Sie uns den Test durchführen und sicherstellen, dass alles ordnungsgemäß funktioniert. Gehen wir zum Abschnitt „Testen“ und überprüfen Sie die Daten, um dies zu tun.
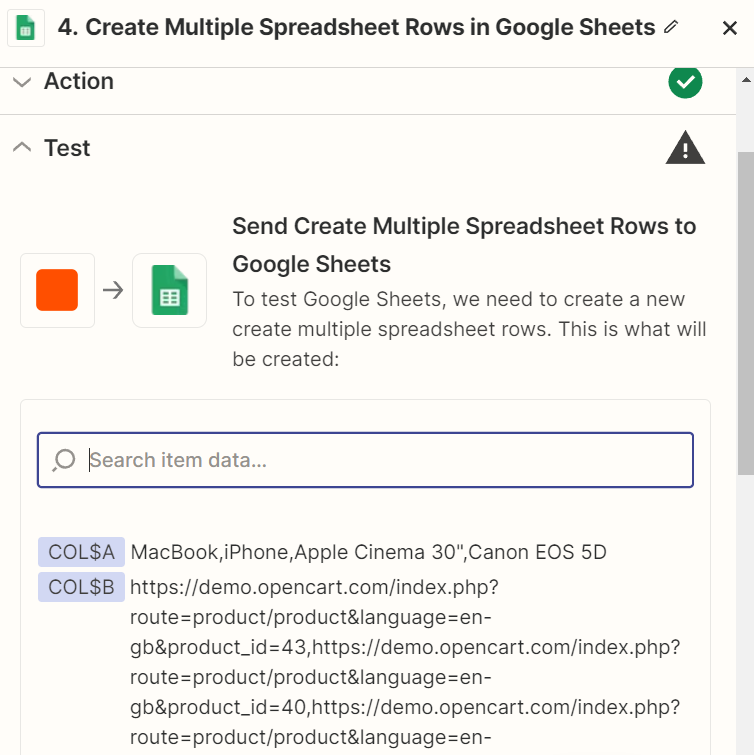
Führen Sie dann den Test aus und warten Sie, bis er abgeschlossen ist (dauert normalerweise nicht länger als 5 Sekunden). Gehen Sie anschließend zu Google Sheets und öffnen Sie Ihre Tabelle. Diese Tabelle mit allen gescrapten Daten erhalten Sie, wenn Sie alles richtig gemacht haben.
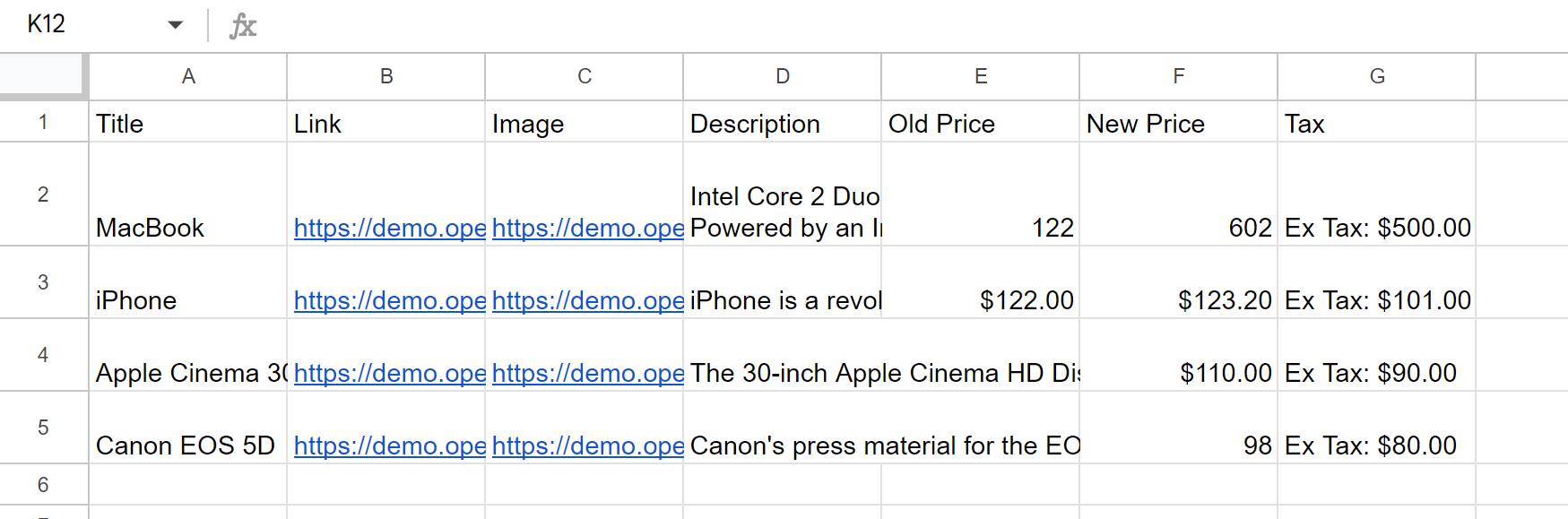
Wie Sie sehen, haben wir einen Zapier-Web-Scraper erstellt, der Daten von der angegebenen Website sammelt und die Daten in eine Tabelle eingibt, ohne eine einzige Codezeile zu schreiben. Und wir hoffen, dass es Ihnen dabei helfen kann, sich mit den Grundlagen vertraut zu machen und mit der Erstellung Ihrer Scrapper mit vielen Möglichkeiten zu beginnen.
Sie können beispielsweise Gmail verbinden und die mit ChatGPT basierend auf den Scraping-Informationen generierten E-Mails an die in Google Sheets angegebenen Postfächer senden. Dies ist genauso einfach wie die zuvor besprochenen Beispiele. Die Hauptsache ist, sich Zeit zu nehmen und alles in kleinen Schritten zu erledigen.
Machen Sie einen Zap mit Google Sheets, Scrape-It.Cloud und ChatGPT
Nachdem wir uns nun die Beispiele angesehen haben, erstellen wir einen Web-Scraper ohne Code, den Sie einfach replizieren und für Ihre Zwecke verwenden können.
Unser Ziel ist es, ein Zapier-Web-Scraping-Tool zu erstellen, das wie folgt funktioniert:
- Wir geben einen Website-Link in ein Google Sheets-Dokument ein, um Daten daraus zu sammeln.
- Unser Scraper wird ausgelöst, wenn eine neue Zeile mit einem Website-Link im Dokument erscheint.
- Mit Scrape-It.Cloud extrahieren wir alle Textinformationen aus den
-Tags der Website.
- Die extrahierten Daten werden an ChatGPT mit der Bitte gesendet, Informationen über die Seite zu sammeln, einschließlich Kontaktdaten und mögliche Angebote für die Website-Eigentümer.
- Die Antwort von ChatGPT wird zusammen mit dem Website-Link im selben Google Sheets-Dokument aufgezeichnet, jedoch auf einem anderen Blatt.
Nachdem wir nun unseren Plan Schritt für Schritt skizziert haben, wird es für uns einfacher sein, den No-Coding-Data-Scraper zu schreiben, indem wir einfach diesem Plan folgen. Beginnen wir damit, ein Google Sheets-Dokument zu erstellen und die Spaltenüberschrift auf „Website“ festzulegen.
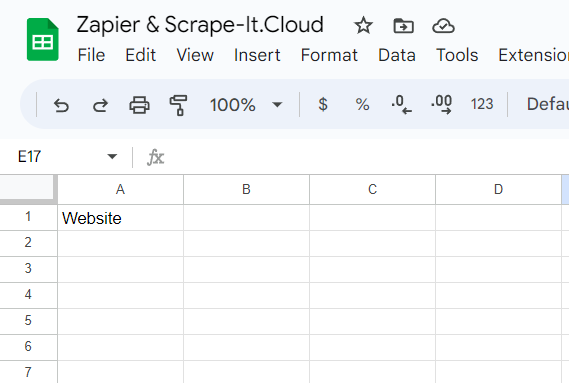
Als Nächstes gehen wir zu Zapier über, wo wir einen neuen Zap erstellen. Als Auslöser wählen wir Google Sheets.
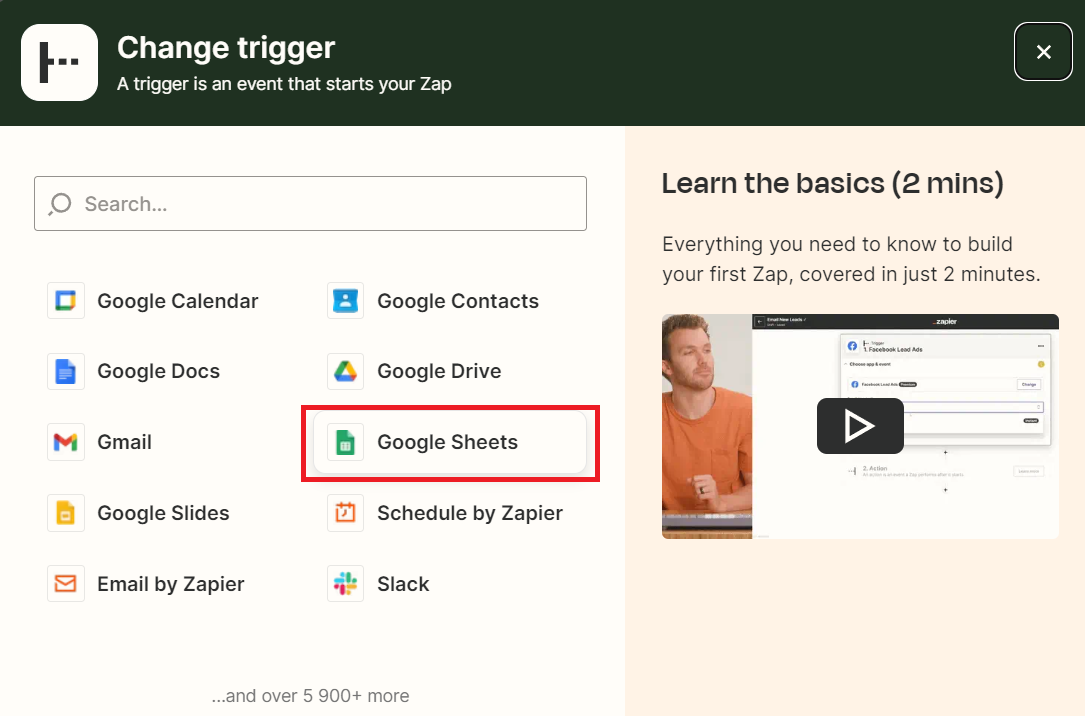
Wir haben zuvor die Aktionen besprochen, die mit Google Sheets ausgeführt werden können, und nun wollen wir uns die verfügbaren Auslöser ansehen:
- Neue oder aktualisierte Tabellenzeile: Dieser Auslöser wird aktiviert, wenn eine neue Zeile hinzugefügt oder eine vorhandene Zeile in der Tabelle geändert wird. Mit diesem Trigger können Sie neue oder aktualisierte Daten in der Tabelle erkennen und darauf reagieren.
- Neue oder aktualisierte Tabellenzeile (Team Drive): Dieser Auslöser funktioniert ähnlich wie der vorherige, ist jedoch für die Verwendung mit Team Drives (Gemeinschaftsordner in Google Drive) optimiert. Wenn Sie mit Tabellen in einer Teamablage arbeiten, können Sie mit diesem Auslöser auf neue oder aktualisierte Daten reagieren.
- Neue Tabelle: Dieser Auslöser wird aktiviert, wenn Sie eine neue Tabelle erstellen.
- Neue Tabellenzeile: Dieser Auslöser wird aktiviert, wenn am Ende der Tabelle eine neue Zeile hinzugefügt wird. Mit diesem Trigger können Sie neue Datensätze erkennen, die der Tabelle hinzugefügt wurden.
- Neue Tabellenzeile (Teamablage): Ähnlich wie der vorherige Auslöser ist dieser für die Verwendung mit Teamablagen optimiert. Es wird aktiviert, wenn am Ende der Tabelle in einer Teamablage eine neue Zeile hinzugefügt wird.
- Neues Arbeitsblatt: Dieser Auslöser wird aktiviert, wenn Sie ein neues Blatt innerhalb der Tabelle erstellen.
In unserem Fall müssen wir über neue oder geänderte Zeilen in der Tabelle informiert werden. Auf diese Weise können Sie Websites am Ende der Liste hinzufügen und bei Bedarf vorhandene ersetzen.
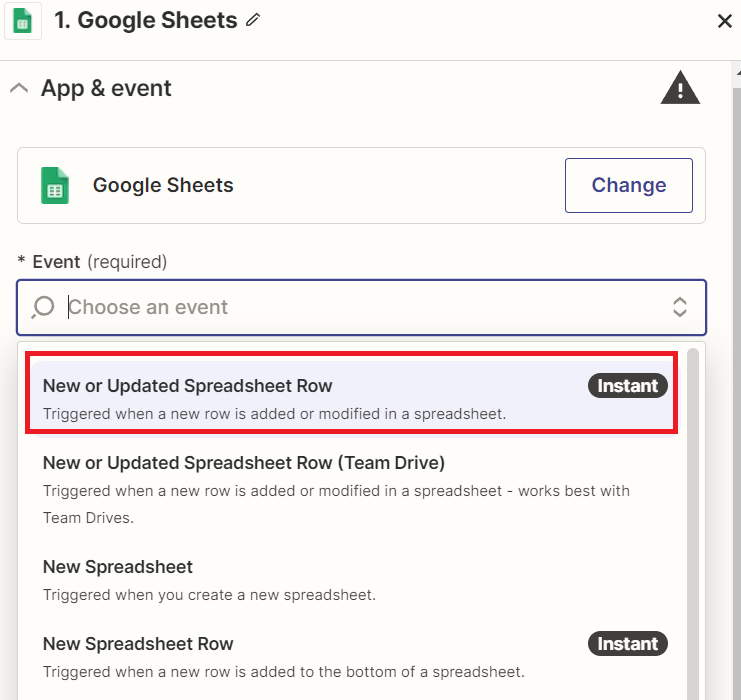
Nun müssen wir, wie beim Hinzufügen einer Aktion, eine Tabelle und ein Blatt auswählen:
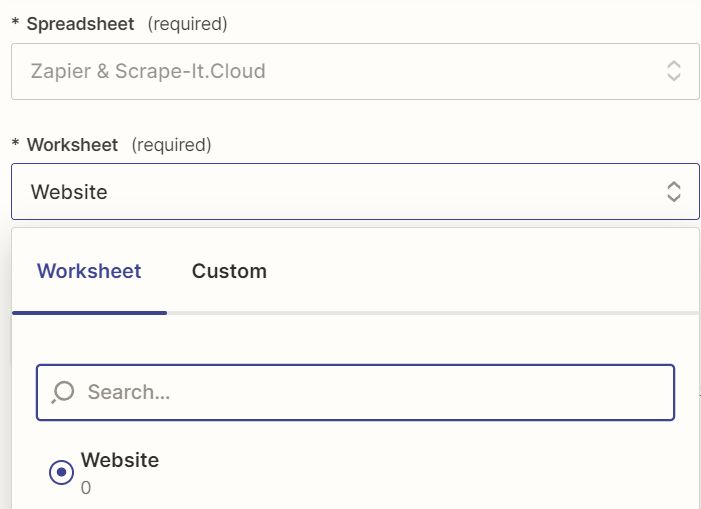
Wählen Sie als Nächstes die Spalte aus, die auf Änderungen oder das Hinzufügen neuer Zeilen überwacht werden soll. In unserem Fall trägt diese Spalte den Titel „Website“.
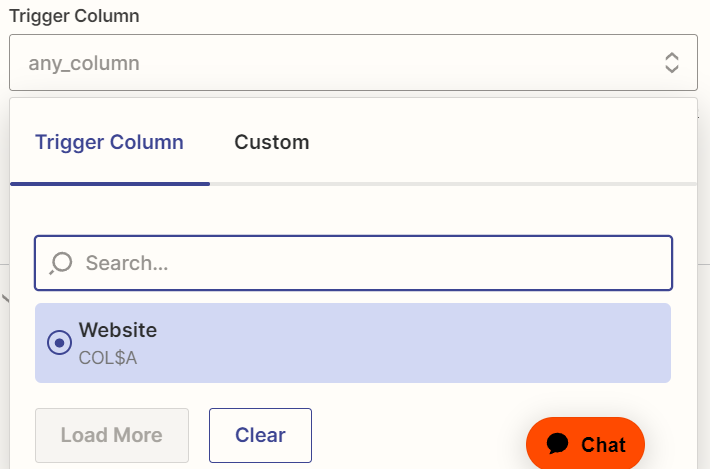
Schließlich können wir überprüfen, ob unser Trigger funktioniert.
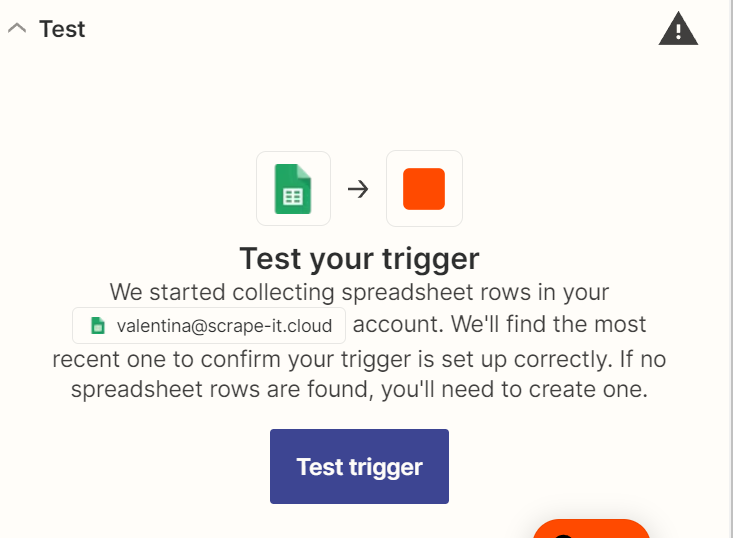
Gehen Sie dazu zum Blatt und fügen Sie eine neue Zeile mit einem Link zu der Webseite hinzu, die Sie durchsuchen möchten.
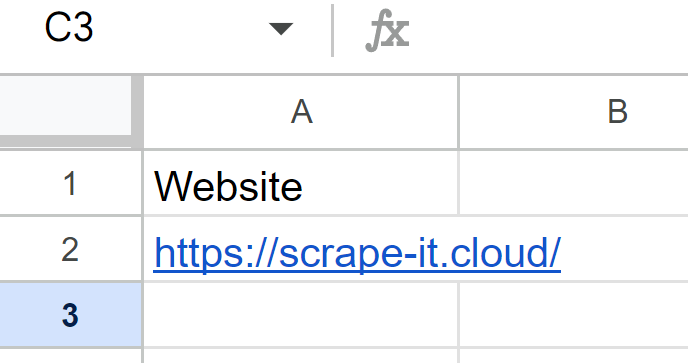
Als nächstes kehren wir zu unserem Zap zurück und führen den Test durch. Wie wir sehen können, funktioniert es korrekt.
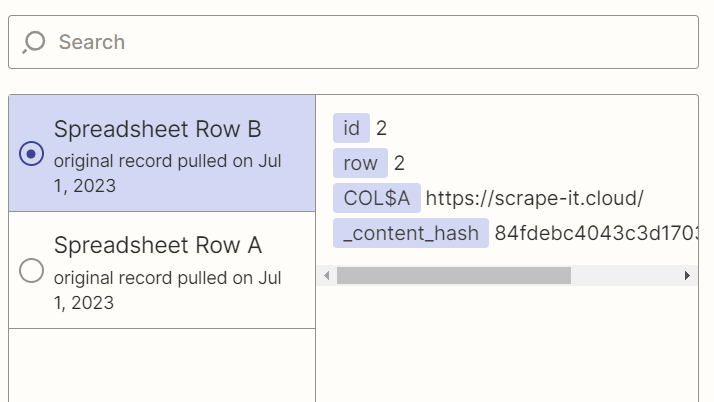
Wir haben einen Link zu einer Website erhalten und einen Auslöser gesetzt, um Links zu ändern oder neue hinzuzufügen. Streichen wir also alle Absätze von der Website. Fügen Sie dazu eine neue Aktion hinzu und wählen Sie Scrape-It.Cloud aus.
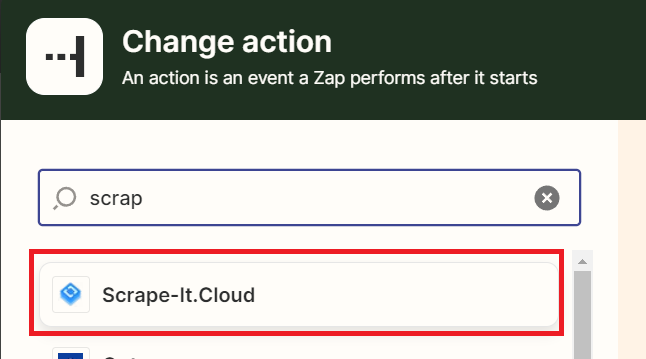
Damit wir uns nicht wiederholen, haben wir bereits zuvor gezeigt, wie man sich anmeldet und wo man den API-Schlüssel erhält. Wenn Sie es verpasst haben, kehren Sie zu „Erstellen Ihres ersten Zapier Web Scrapers“ zurück. Kommen wir nun zu dem, was wir dieses Mal ausfüllen müssen. Zuerst müssen wir die URL angeben, die wir über den Trigger erhalten haben.
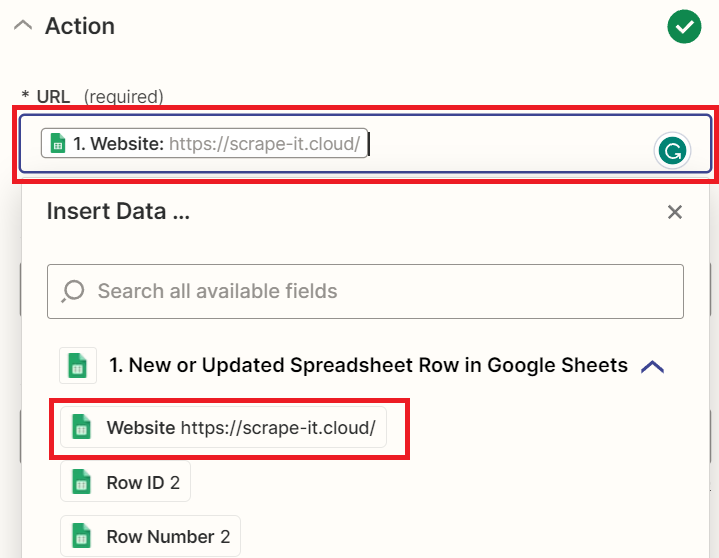
Verwenden Sie dann Extraktionsregeln, um alle Absätze auf der Seite zusammenzustellen. In der Regel stehen Absätze in
-Tags, was für die meisten Websites funktioniert.
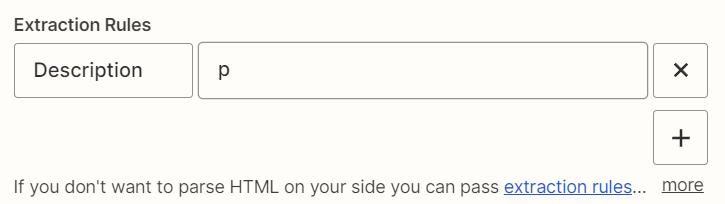
Das ist vorerst alles. Überprüfen Sie unbedingt alle Daten und testen Sie die Aktion, bevor Sie mit dem nächsten Schritt fortfahren. Überspringen Sie keine Tests, auch wenn Sie sicher sind, dass alles korrekt funktioniert, denn im Falle eines kleinen Fehlers kann es zu Problemen mit dem Ergebnis kommen.
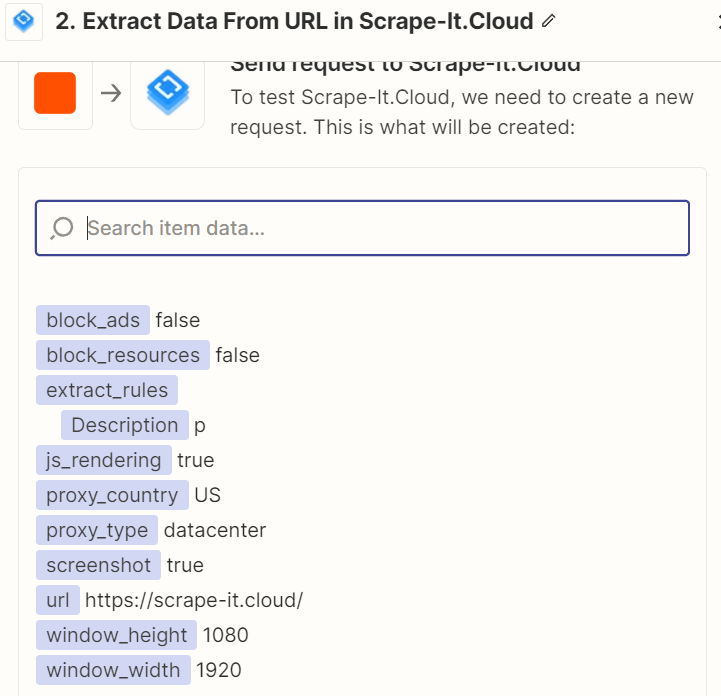
Fügen wir nun eine weitere Aktion hinzu und fügen ChatGPT hinzu. Außerdem haben wir bereits gezeigt, wo Sie die ChatGPT-API finden und welche Funktionen Sie nutzen können. Wenn Sie etwas verpasst haben, können Sie mit ChatGPT zu Scrape-It.Cloud zurückkehren.
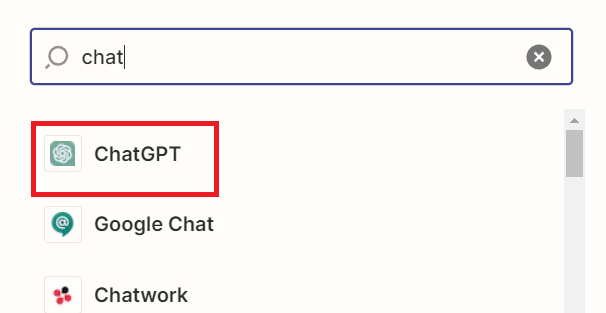
Fügen Sie eine Textabfrage und zu verarbeitende Daten hinzu.
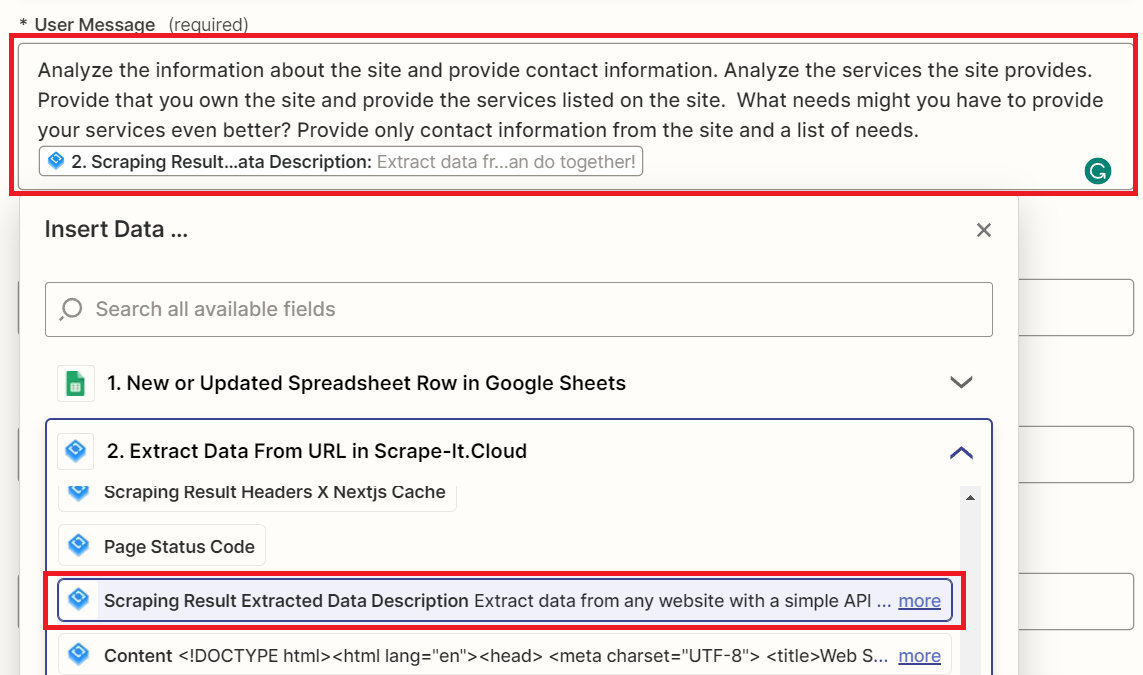
Führen Sie einen Test durch und fügen Sie eine weitere Aktion hinzu. Wir müssen lediglich alle erhaltenen Daten in einem Google Sheets-Dokument speichern. Anschließend können Sie dieses Dokument herunterladen und mit Excel öffnen.
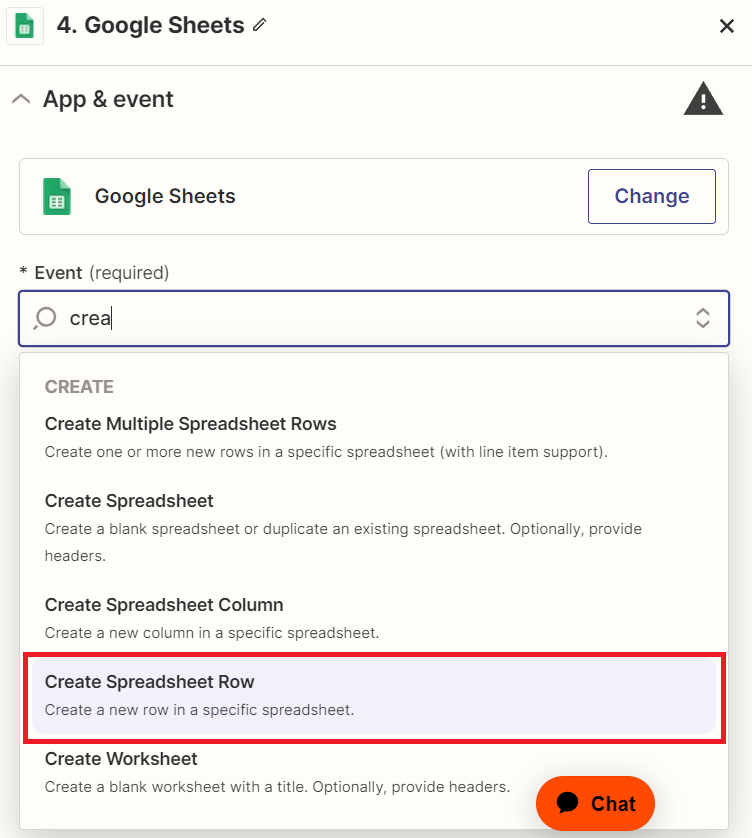
Kehren Sie zu Ihrem Dokument zurück und fügen Sie ein weiteres Blatt hinzu, in dem Sie die Überschriften „Website“ und „ChatGPT-Antwort“ festlegen, um die Ergebnisse dort einzufügen.
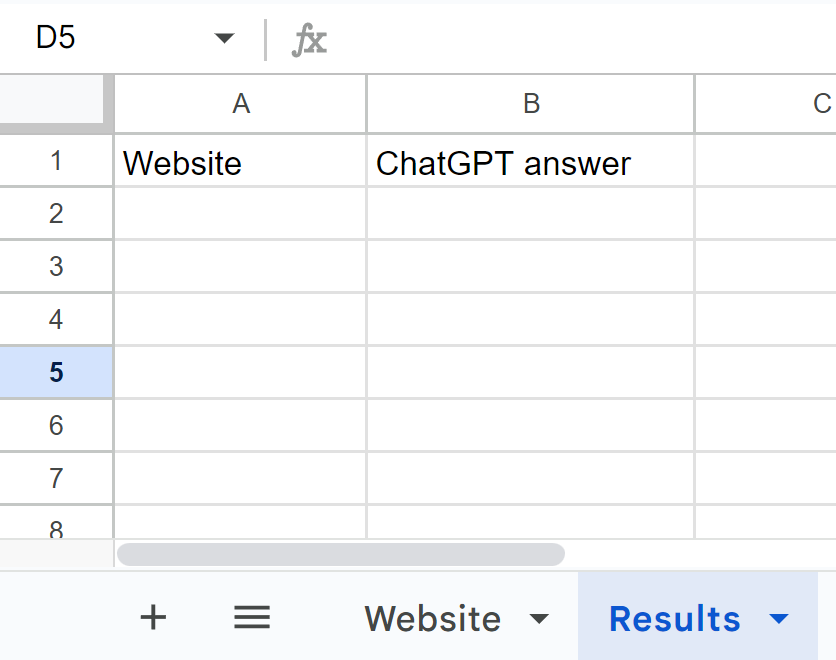
Konfigurieren Sie nun in Zapier die Registerkarten- und Blatteinstellungen, in denen wir die Daten speichern möchten. Füllen Sie außerdem die Felder mit den entsprechenden Namen aus. Sie sollten am Ende etwas Ähnliches erhalten:
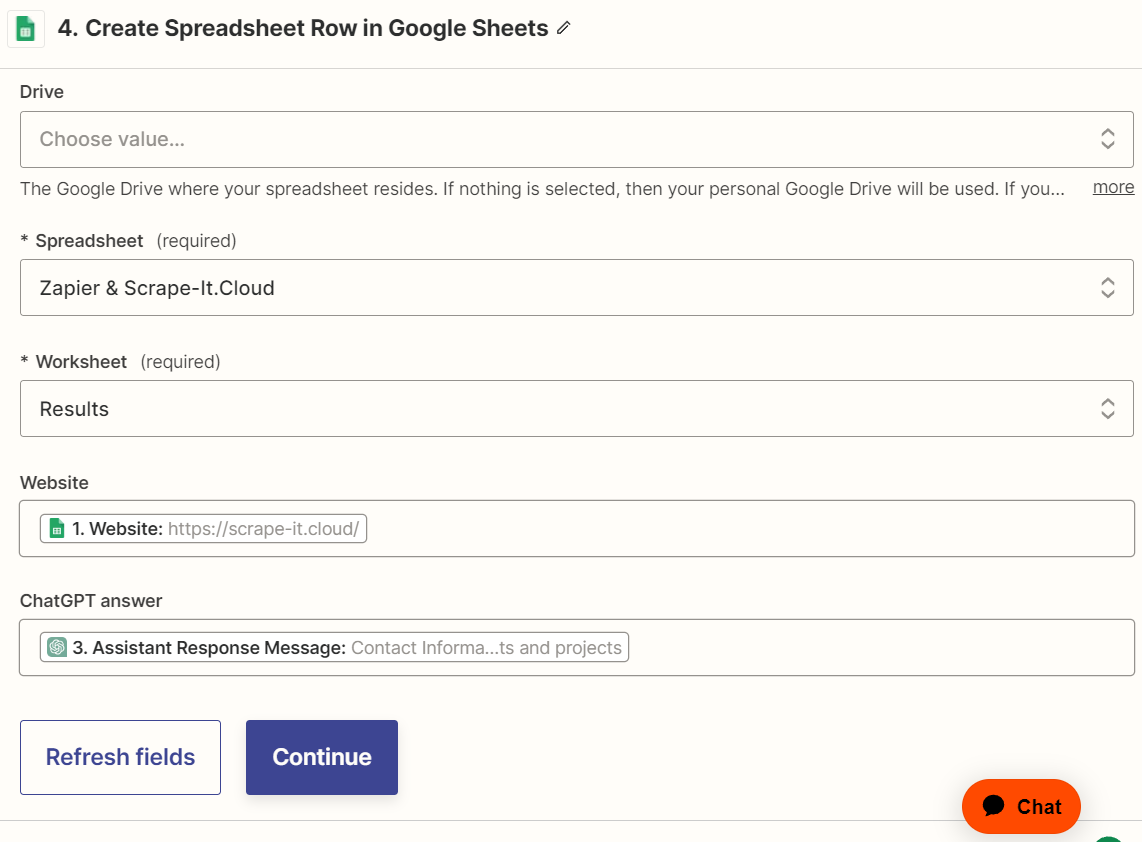
Führen Sie den Aktionstest durch und überprüfen Sie in Ihrem Google Sheets-Dokument, ob alles ordnungsgemäß funktioniert.
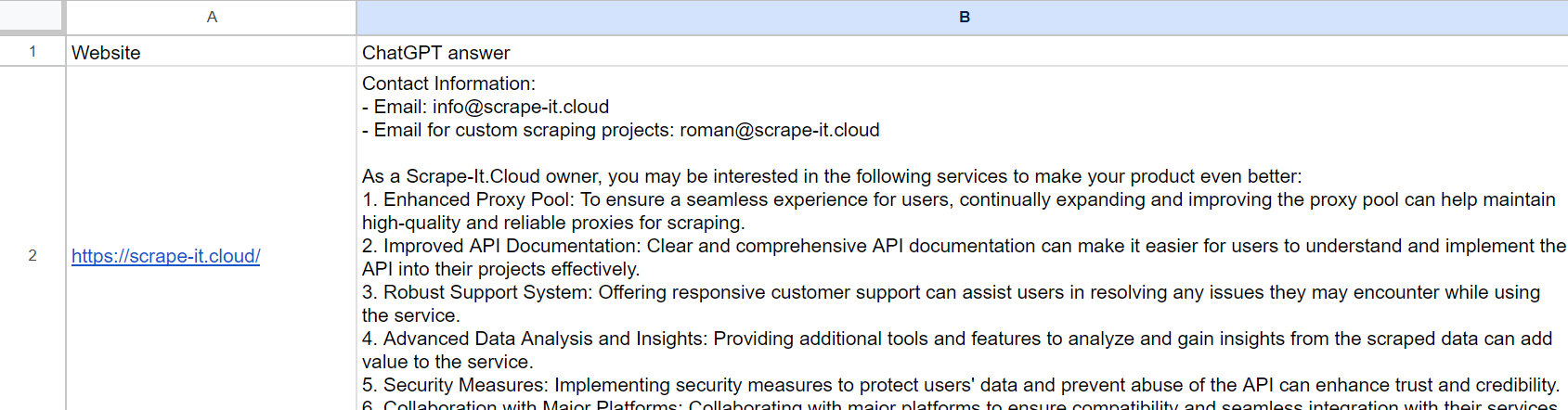
Wenn Sie ein ähnliches Ergebnis erzielt haben, herzlichen Glückwunsch. Sie haben einen vollwertigen Scraper erstellt, der ChatGPT zur Analyse der Daten verwendet und die Ergebnisse in Google Tables speichert.
Zapier verfügt über viele verschiedene Anwendungen, die Sie in Ihr Projekt integrieren können. Die meisten von ihnen funktionieren und integrieren sich ähnlich. Wenn Sie also die Beispiele in diesem Tutorial verstehen, können Sie auch ohne Programmierkenntnisse und -kenntnisse nahezu jede Automatisierung erstellen, die perfekt zu Ihren Zwecken passt.
Ergebnisse und Vorteile
Durch die Verwendung von Zapier mit verschiedenen Integrationen konnten wir einen Webparser von Zapier erstellen, der Ihre Daten automatisch in mehreren Diensten verarbeitet. Möglicherweise haben Sie solche Vorgänge in der Vergangenheit manuell durchgeführt, aber jetzt können Sie diesen Prozess mit Zapier automatisieren und Zeit sparen. Dank der benutzerdefinierten Zapier-Integration mit Scrape-It.Cloud erhalten Sie beispielsweise automatisch aktuelle Daten, ohne diese manuell aktualisieren zu müssen.
Darüber hinaus reduzieren Sie durch die Automatisierung der Datenerfassung Fehler erheblich. Sie haben das Risiko von Tippfehlern oder fehlenden Informationen reduziert, indem Sie manuelle Dateneingaben und -eingriffe eliminiert haben.
Eine Möglichkeit, den von Ihnen in Betracht gezogenen Bestand zu nutzen, könnte darin bestehen, automatisch auf eingehende Anfragen und Nachrichten zu reagieren, was die Kommunikation mit Ihrem Publikum oder Ihren Kunden vereinfachen und verbessern kann.
Fazit und Erkenntnisse
Für alltägliche Aufgaben sind nicht immer Programmierkenntnisse erforderlich. Dank spezieller Services, die eine einfache Integration verschiedener Anwendungen ermöglichen, können Sie nahezu jede Automatisierung im Handumdrehen realisieren.
Durch die Automatisierung von Prozessen und die schnelle Integration von Daten können Sie Ihren Arbeitsaufwand erhöhen oder Ihre Reaktion auf Änderungen der äußeren Bedingungen verbessern.
Darüber hinaus können Sie mit Zapier bei Bedarf problemlos neue Zapier-Integrationen hinzufügen und die Funktionalität Ihres Systems erweitern. Dieses Tutorial hat Ihnen geholfen, die Grundlagen der Arbeit mit Zapier und der Erstellung Ihrer Integrationen zu verstehen.